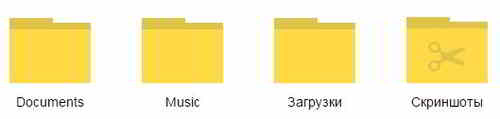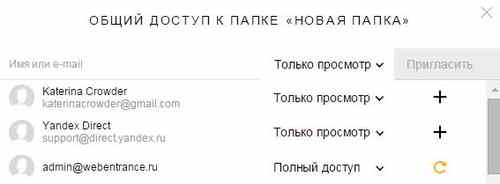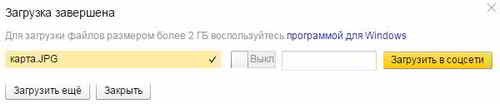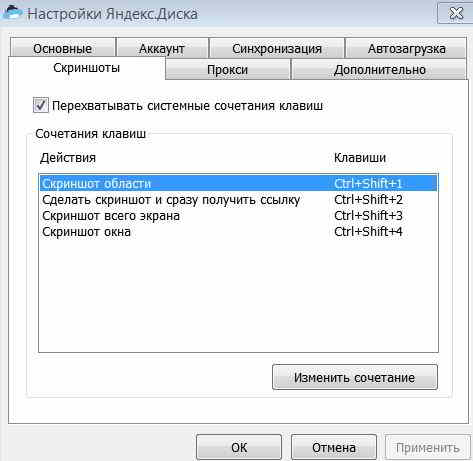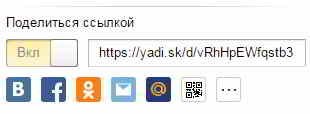Чтобы начать применять в своей работе сервис Яндекс.Диск, достаточно набрать в поисковой строке соответствующий запрос. Либо в адресной строке браузера ввести ссылку //disk.yandex,ru.
Чтобы начать применять в своей работе сервис Яндекс.Диск, достаточно набрать в поисковой строке соответствующий запрос. Либо в адресной строке браузера ввести ссылку //disk.yandex,ru.
Открывается страница, где имеется возможность пройти авторизацию, если вы зарегистрированы в поисковой системе Яндекс в каком-либо сервисе, или же пройти новую регистрацию.
Содержание:
- Обзор сервиса
- Как применять Яндекс.Диск
- Работа с приложением
- Настройки программы Яндекс.Диск
- Как увеличить дисковое пространство
Это очень простая процедура, займет совсем немного времени, после чего вы получите единый аккаунт в Яндексе и, соответственно, сможете пользоваться всеми ее сервисами.
Обзор сервиса Яндекс.Диск
Сервис Яндекс.Диск это облачный сервис, который предоставляет система Яндекс. Его можно использовать где угодно и когда угодно, при наличии у вас устройства, подключенного к интернету, будь-то компьютер, смартфон, планшет.
То есть, при этом достаточно сохранять документы, файлы, фотографии, музыку и различные другие данные на Яндекс.Диске.
Ваш Яндекс.Диск это ячейка на серверах Яндекса, имеет надежную защиту. Доступ к ней имеете только вы, и ваша информация всегда будет доступна только вам в том случае, если вы заходите со своим логином и паролем.
Некоторыми вещами можно при этом делиться с другими пользователями и предоставлять публичные ссылки на скачивание.
После того, как вы входите под своим аккаунтом, то попадаете в окно сервиса. Здесь все интуитивно понятно и очень просто.
По умолчанию уже есть созданные папки, это Документы, Загрузки, Скриншоты и Музыка. Если потребуется создать еще, они загружаются самостоятельно, либо создаются через веб-интерфейс программы.
Также по умолчанию создан файл Добро пожаловать.pdf. Данное руководство можно просмотреть и получить представление, что из себя представляет сервис Яндекс.Диск.
Как применять сервис Яндекс.Диск
Рассмотрим, какие существуют возможности при работе с сервисом через веб-интерфейс. В этом случае можно не заботиться о том, установлена у нас программа или нет.
Нажимаем на вкладку Создать и в ниспадающем меню есть возможность выбора – что создать – папку, текстовый документ, таблицу или презентацию. Достаточно нажать на выбор и появится новая папка.
Чтобы открыть папку, как и на компьютере – двойной щелчок на нее. Для возврата назад нужно нажать на изображение Яндекс.Диска вверху слева.
Чтобы сделать какое-то действие с данной папкой, нажимаем непосредственно на ее значок. Далее во всплывающем меню появляется возможность – Открыть папку, Скачать, Удалить. И есть еще одна кнопка, которая позволяет через выпадающее меню Копировать, Переместить, Переименовать папку.
Также здесь к этой папке можно сделать общий доступ. Это значит своего рода доступ по сети к ней определенному кругу лиц. После этого эта папка будет отображаться в Яндекс.Дисках у тех людей, которым вы предоставили доступ.
То есть, к их папкам добавится ярлык своего рода на вашу. Тем самым всем ее содержимым смогут пользоваться зарегистрированные пользователи Яндекс через свои программы, либо через веб-интерфейс.
Это очень удобно делать, если работать приходится с коллегами, обмениваться с ними информацией. При этом у вас будет как бы общая папка с ними. Есть два варианта организации доступа к общей информации, это полный доступ и только чтение.
Нажимаем на кнопку Сделать папку общей. Появляется список пользователей, которых вы хотите пригласить, либо можно ввести в строчку имя или адрес пользователя и выбрать тип доступа – Полный доступ или только просмотр и нажимаем Пригласить.
После этого человек получает предложение, принимает его и начинает пользоваться общей папкой вместе с вами.
Если нужно просмотреть, либо изменить графический файл, то можно воспользоваться встроенным редактором.
Редактор имеет панель инструментов, которая позволяет заниматься редактированием изображения.
Можно сделать поворот, сместить фокус, изменить яркость, применить какие-то эффекты и много других действий. Затем нажимаем Готово.
Если есть на диске музыка или видео, то при выделении файла появляется возможность его прослушивания или просмотра.
Если требуется загрузить на диск какой-либо файл, то нажимаем в верхнем меню кнопку Загрузить, открывается диалоговое окно и в нем нужный файл можно выбрать на компьютере и поместить его таким образом на сервис Яндекс.Диск.
Работа с приложением Яндекс.Диск
Если работа производится за одним компьютером, то удобней установить приложение и пользоваться так же, как пользуемся проводником.
Для этого выбираем на сервисе операционную систему, нажимаем Скачать и автоматически загружается установочный файл. Нажимаем Запустить и происходит пошаговая установка программы.
По завершению предлагается установить элементы Яндекса в браузер, сделать Яндекс стартовой страницей и установить поиск Яндекса по умолчанию. Можно согласиться и нажимаем Готово.
Открывается окно с инструкцией, как работать с данной программой, рекомендуется ознакомиться.
После установки нужно пройти процесс авторизации уже в самой программе. Вводим те же данные, что и на сервисе и нажимаем Войти.
Теперь можно пользоваться данными на Яндекс.Диске точно так же, как и другими папками на компьютере. В проводнике можно видеть, что появился еще один диск, нажав на который будет доступна вся информация, которая размещена на облачном сервисе Яндекса.
Сюда можно загружать какие-то документы обычным перетаскиванием. То есть все то, что вы делаете с документами на компьютере, теперь доступно через Яндекс.Диск.
С установкой данной программы появилась возможность вызывать Яндекс.Диск в контекстном меню, кликнув правой кнопкой мышки. Тут же появляется возможность Настроить общий доступ, Отключить синхронизацию главной папки, Скопировать публичную ссылку.
Что касается значка в панели уведомления, то здесь доступны еще несколько действий. Это такие, как Открыть файл в редакторе, Сделать скриншот окна, Увеличить объем и другие функции.
Настройки программы Яндекс.Диск
Значком в панели уведомления можно выбрать пункт Настройки, нажав на который есть возможность изменить папку Яндекс.Диска на компьютере. Во вкладке Аккаунт можно отключить, либо подключить компьютер.
Есть вкладка Синхронизация. Здесь есть возможность настроить синхронизацию конкретных папок в автоматическом режиме.
В этом случае при включении компьютера данные на диске будут постоянно обновляться в фоновом режиме, в соответствии с теми изменениями, которые произошли на компьютере.
Вкладка Дополнительно позволяет обновлять программу в автоматическом, либо в ручном режиме.
Вкладка Скриншоты дает возможность назначить свои горячие клавиши при вызове скриншота всего экрана, окна и т. д.
Во вкладке Автозагрузка можно поставить Предлагать автозагрузку фото и видео. В этом случае при подключении фото или видео-камеры, даже флешки программа находит файлы фото или видео и предлагает их сохранить на Яндекс.Диск.
Если это неинтересно, то данный чекбокс убираем или отдельно указываем устройства, которые не должны попадать под параметры автозагрузки. Выбрав все нужные настройки, нажимаем OK.
Как только программа установится, то появляется еще одна замечательная возможность при работе, это создание скриншотов. В этом случае делать их значительно проще, нежели в других программах.
При этом доступно довольно много функций. Так, если какую-то информацию нужно скрыть, то есть для этого функция размытия. Можно сделать подчеркивание, выделить какой-то фрагмент, маркерами. Очень удобно размер менять, можно добавить стрелки, подписать скриншот и применить другие опции.
После сохранения скриншота в папке Яндекс.Диска Скриншоты появится сохраненный фрагмент, который всегда можно открыть, посмотреть и использовать в статье.
Как увеличить дисковое пространство в сервисе
По умолчанию на Яндекс.Диске дается 10 ГБ, но если возраст почтового ящика почтительный, то дисковое пространство может быть увеличено до 15 ГБ.
Можно еще дополнительно увеличить объем. Нажимаем на кнопку Добавить в веб-интерфейсе, либо в программе выбираем Увеличить объем диска. Появляется возможность купить дисковое пространство за 30, 50 или 900 руб. и получить определенный объем дискового пространства – 10 ГБ, 100 ГБ либо 1 ТБ соответственно.
Или же можно пригласить друзей и тем самым за каждого приглашенного друга получить 512 МБ, а друг получит 1 ГБ.
Тут можно получить ссылку и пригласить по почте, либо указав его адрес вручную. Вот такая нехитрая схема расширения дискового пространства.
Доступ для скачивания в Яндекс.Диск
На сервисе предусмотрен способ сделать информацию доступной, но не для работы, а для скачивания. Это относится и ко всем остальным документам.
В строке Поделиться ссылкой нажимаем на переключатель и появляется публичная ссылка. Эту ссылку в дальнейшем можно отправить, применяя кнопки соц. сетей, либо почту и таким образом поделиться информацией с другими пользователями.
Пройдя по данной ссылке, человек сможет скачать вашу информацию. Либо переместить ее моментально в Загрузки на своем Яндекс.Диске.
Это очень удобно, так как не надо ждать, пока скачается что-то, а происходит моментальное перемещение из одного Яндекс.Диска в другой.
После чего, если у пользователя установлена программа Яндекс.Диск на компьютере, постепенно происходит автоматическая синхронизация и информация будет доступна уже на компьютере.
Таким образом, применять сервис Яндекс.Диск чрезвычайно удобно и комфортно. Это не только надежное хранилище ваших данных, но и различные возможности в части совместного доступа, обмена информацией и редактирования данных.