
Синхронизация браузера Google Chrome обеспечивает хранение всех данных, что есть в браузере, не только на компьютере, но и на серверах Google.
Работая за компьютером в интернете, в своем браузере мы постоянно сохраняем различные закладки, устанавливаем нужные приложения и выбираем параметры, которые в дальнейшем могут понадобиться.
Для того, чтобы использовать все это на другом компьютере, существует такая функция, как синхронизация браузера. Эта функция реализована в таких браузерах, как Google Chrome, Яндекс.Браузере и др.
Содержание:
Синхронизация браузера
Рассмотрим синхронизацию браузера на примере Google Chrome. Синхронизация осуществляется через функцию авторизации в браузере.
Потребуется иметь аккаунт в Google, для чего достаточно завести почтовый ящик на gmail.com. Итак, нажимаем Настройки -> Войти в Crome.
В открывшемся окне вводим данные почтового ящика, пароль и нажимаем Войти.
Открывается окно Дополнительные настройки синхронизации. Здесь можно выбрать параметры, которые нужно синхронизировать или выбрать из выпадающего меню Синхронизировать все.
По умолчанию стоит Зашифровать синхронизированные пароли с помощью учетных данных Google. Но можно выбрать параметр — Зашифровать все синхронизируемые данные с помощью кодовой фразы. В этом случае все данные, которые будут отправляться на сервер, будут зашифрованы.
Если выбрать шифрование с помощью кодовой фразы, то ее придется вводить каждый раз при синхронизации на другом компьютере. При этом в окне появятся дополнительные строчки, куда фразу нужно будет вводить.
Кодовую фразу надо будет запомнить, потому что на сервере она храниться не будет. Если вдруг вы ее забудете, то придется сбросить синхронизацию и затем вводить ее заново.
Если в этом окне нажать Подробнее, то откроется новое окно — Защита синхронизированных данных. В нем будут подробные инструкции от Гугла и справка, как выбирается шифрование и т. п.
Нажимаем Ok и начинается синхронизация. Чтобы посмотреть, как синхронизация происходит и что синхронизируется, нужно войти в личный кабинет.
В окне Синхронизация Chrome наблюдаем все данные, которые отправляются на сервер Гугла. Это наши закладки, настройки, расширения и т. д.
Теперь все эти данные можно использовать на удаленном компьютере, подключившись к своему аккаунту. При этом браузер на удаленном компьютере получит все ваши настройки из вашего домашнего компьютера через сервер. То есть произойдет синхронизация данных.
Отключение синхронизации
Чтобы синхронизацию остановить, нужно в настройках браузера Google Chrome в разделе Настройки нажать кнопку Отключить аккаунт Google.
Появляется предупреждение, что после отключения все изменения, которые вы делаете в своем браузере, не будут отправляться на сервер. Соглашаемся с этим, нажимая Отключить аккаунт.
Все, синхронизация Google Chrome теперь не ведется, но данные на сервере остаются. Теперь в браузере можно делать все что угодно. Но на сервере будет лежать как бы запасная копия с вашими данными.
Иногда требуется удалить данные с сервера, например, после сеанса работы на удаленном компьютере, который может быть по каким-то причинам для вас небезопасен.
Для этого в своем аккаунте надо нажать на кнопку Остановить синхронизацию и удалить данные с сервера Google. Откроется окно подтверждения и через несколько секунд данные удаляются.
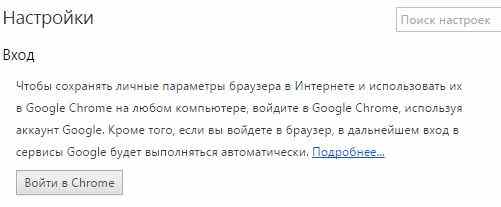
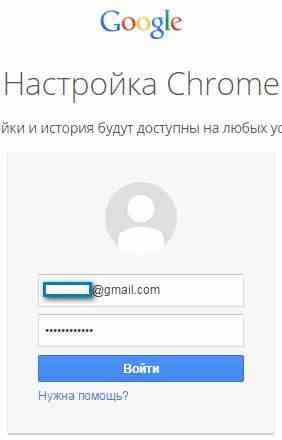
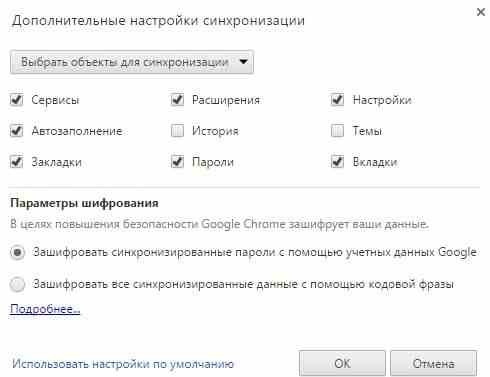

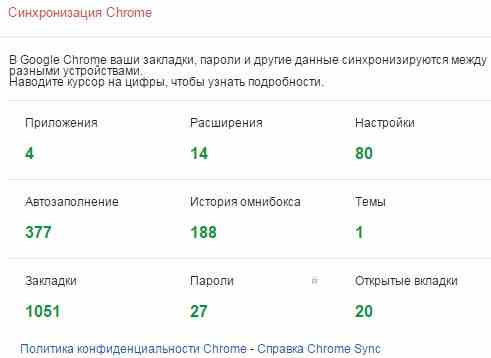
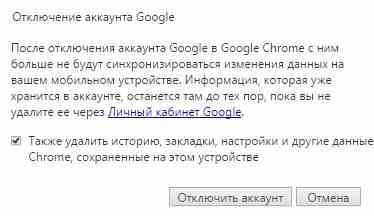
Полезные рекомендации, спасибо.
Рад быть полезным