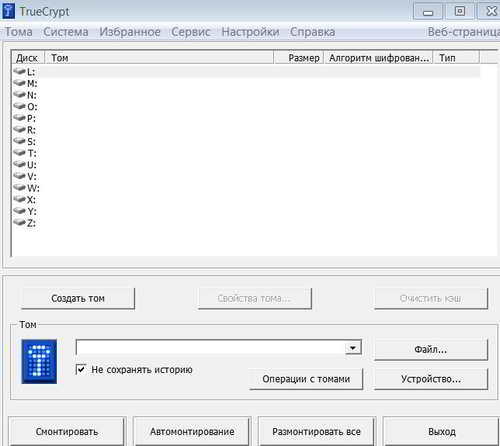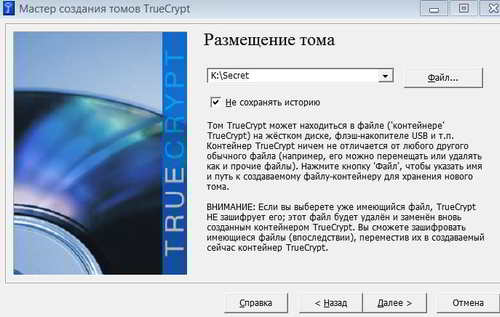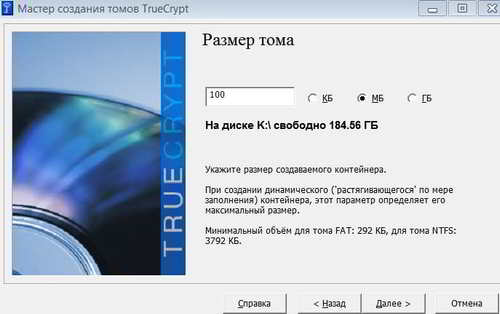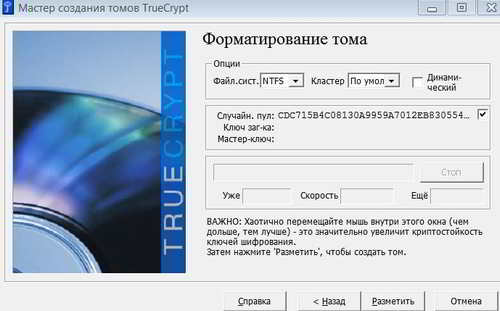На своем компьютере можно зашифровать диск — создать, так сказать, укромный уголок, где можно хранить любую информацию, твердо зная, что доступ к ней имеете только вы.
На своем компьютере можно зашифровать диск — создать, так сказать, укромный уголок, где можно хранить любую информацию, твердо зная, что доступ к ней имеете только вы.
Для этого на жестком диске создается специальный раздел, который будет зашифрован и доступ к нему можно будет получить только по паролю.
Содержание:
Возможность создания зашифрованного диска полезна в том плане, что в таком месте можно хранить важную информацию, например, базу данных с паролями от всех ваших ресурсов или какую-то другую информацию, важную для вас.
Если даже ваш компьютер кто-то похитит, то без определенных усилий доступ к этой информации все равно будет ограничен. И причем, чем сильнее вы поставите пароль, тем меньше вероятность того, что кто-то получит доступ к этой информации.
Зашифровать диск можно с помощью специальной бесплатной утилиты TrueCrypt. Скачать ее есть возможность на сайте truecrypt.org, где под свою операционную систему выбираем файл для скачивания.
Принцип работы программы TrueCrypt
Как только утилита будет установлена на компьютере и запущена, откроется окно с интерфейсом. Программа работает по следующему принципу. В любом месте на компьютере создается файл определенного размера и программа этот контейнер шифрует.
Ставится на созданный файл пароль и получаем в итоге закрытый контейнер, вся информация внутри которого находится в зашифрованном виде. Доступ к информации, которая в нем находится, возможен только, если известен специальный пароль.
Контейнер отображается программой, как виртуальный диск. Для этого назначаем свободную букву для этого файла и на компьютере появляется диск, который и будет представлять из себя зашифрованный раздел с вашей важной информацией.
Доступ к зашифрованному диску можно получить, как было уже сказано, только по паролю. Как только пароль будет введен, то диском можно пользоваться как обычно – складывать туда любую информацию. А как только работа с диском будет закончена, его можно отключить.
Подготовка программы к работе
Для начала нужно русифицировать интерфейс. Заходим на вкладку Setting, в раздел Language и выбираем язык, который вам удобен.
Изначально здесь будет только английский, остальные языки можно скачать по адресу www.truecrypt.org/localizations.
На сервисе нужно выбрать тот язык, который нас интересует, например, русский и скачиваем его в виде архива.
Архив надо распаковать и языковой файл поместить в корень программы. После перезагрузки он появится в списке программы и интерфейс будет изменен.
Как зашифровать диск
Теперь можно создавать непосредственно сам зашифрованный диск. Для этого нажимаем кнопку Создать том и открывается мастер создания томов. Здесь есть выбор – что создавать и что шифровать.
Выбираем, например, Создать зашифрованный файловый контейнер, нажимаем Далее — Обычный том. В следующем окне указываем, где он будет располагаться, допустим, на диске K и даем ему имя, к примеру, Secret.
В окне Настройки шифрования нужно выбрать алгоритм шифрования — AES. Далее указываем размер этого файла. Размер будет зависеть от того, что будет храниться на этом диске.
Если это будет какая-то база данных с паролями, то хватит и десятка мегабайт. Если же будут фильмы, музыка, фотографии, то нужны уже гигабайты.
Дальше надо придумать пароль тома посложнее, затем в окне Форматирование тома нужно поводить в поле мышкой, чтобы сгенерировался случайный ключ для шифрования и выбрать файловую систему.
Если планируется хранить в этом разделе файлы величиной более четырех гигабайт, то лучше выбрать NTFS и нажимаем Разместить.
Таким образом, создается непосредственно сам контейнер. Для создания еще одного контейнера нажимаем Далее, иначе Выход.
Теперь, при открытии диска K можно наблюдать файл Secret установленного размера, который и является зашифрованным разделом. Выглядит он весьма неприметно и непонятно, чем его открывать.
Теперь нужно получить доступ к этому контейнеру, чтобы он подключился к системе в виде отдельного диска. Для этого достаточно в окне TrueCrypt выбрать букву диска, которая нами была назначена, через кнопку Файл указываем путь и нажимаем Смонтировать.
Открывается окно с предложением ввести пароль, вводим и получаем в системе диск L, с которым можно работать обычным образом.
Отличие лишь в том, что когда мы что-то в него копируем, TrueCrypt на лету эту информацию шифрует, поэтому этот диск будет работать чуть-чуть медленнее. Но современные процессоры достаточно быстры, поэтому задержку можно и не заметить.
Чтобы закончить работу с контейнером, нужно опять открыть программу, выбрать диск L и нажать кнопку Размонтировать и этот диск из системы мгновенно исчезает.
Для удобства можно сразу назначить горячие клавиши для автоматического подключения и отключения диска. Для этого в TrueCrypt заходим в Избранное и выбираем Добавить смонтированный том в список избранных томов.
Том добавляется в список избранных. Здесь же можно поставить метку тома, то есть он будет отображаться не как локальный диск, а будет иметь имя, в нашем случае Secret. Тут же можно указать дополнительные параметры и нажимаем OK.
Теперь идем в Настройки — Горячие клавиши, находим горячую клавишу Смонтировать избранные тома и назначаем ее, например, Ctrt+F1. Нажимаем Назначить.
Таким же образом для Размонтировать все соответственно Ctrt+F3. Метку на диск можно назначить через Свойства.
По такому принципу можно на своем компьютере легко зашифровать диск, где будет находиться важная для вас информация и к которой всегда, когда нужно, можно быстро получить доступ и быстро скрыть диск, когда он больше не нужен.