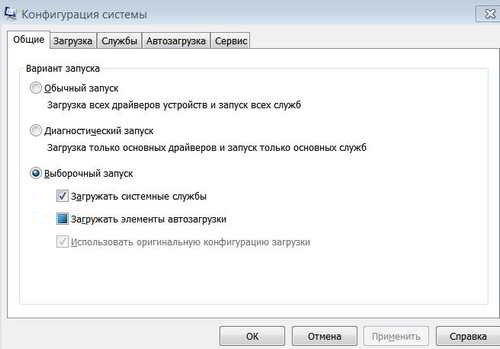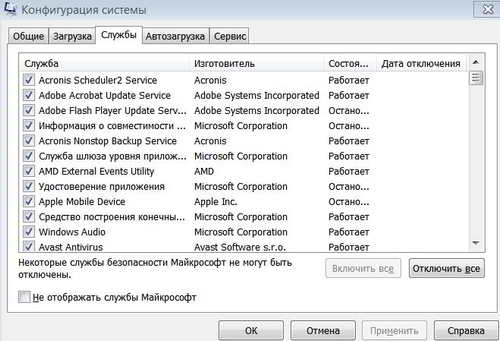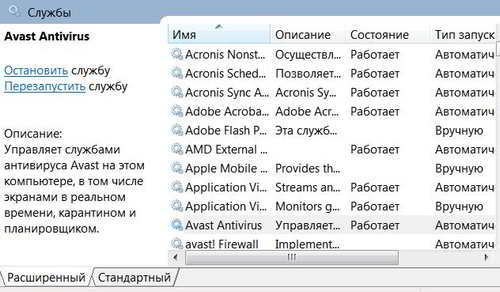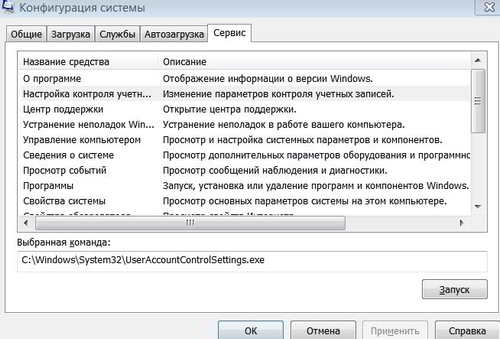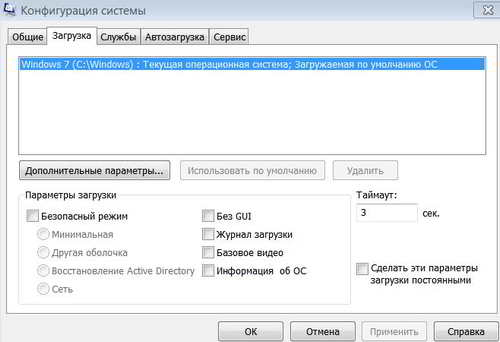Диагностика и оптимизация работы Windows 7 возможна средствами самой операционной системы. Называется инструмент для оптимизации — Конфигурация системы. Чтобы его запустить, заходим в Windows 7 в меню Пуск – Программы – Стандартные – Выполнить.
Диагностика и оптимизация работы Windows 7 возможна средствами самой операционной системы. Называется инструмент для оптимизации — Конфигурация системы. Чтобы его запустить, заходим в Windows 7 в меню Пуск – Программы – Стандартные – Выполнить.
Для запуска необходимо ввести команду msconfig. Открывается окно Конфигурация системы. Именно этот инструмент позволяет выполнить оптимизацию работы системы путем, в частности, отключая программы из автозагрузки.
Пройдемся по всем вкладкам меню. Во вкладке Общие есть выбор варианта запуска. Обычный запуск подразумевает, что все программы, указанные во вкладках конфигурации, будут автоматически запускаться при запуске Windows.
Если выбрать Диагностический запуск, то наоборот, Windows стартует с необходимым минимумом драйверов и основных программ, то есть в такой конфигурации, чтобы она только лишь смогла загрузиться.
Это необходимо в том случае, если вдруг возникли какие-то проблемы в Windows, поэтому в первую очередь надо выполнить диагностический запуск, чтобы понять, в чем проблема. То есть конкретная проблема при работе возникает в самой системе, либо в программах.
Третий вариант – Выборочный запуск. Например, если поставить галочку Загружать системные службы, но не указываем Загружать элементы автозагрузки, то автозагрузка полностью отключается, а службы все полностью включаются.
И наоборот, если поставить Загружать элементы автозагрузки, но убрать другую галочку, то автозагрузка полностью запускается вместе с ОС Windows, а службы при этом запускаться не будут.
В том случае, если необходимо какие-то программы запускать, а какие-то нет, то убираем галочки конкретных программ и тогда во вкладке Общие появляется цветной квадратик, который сигнализирует о том, что не все из них будут запускаться с Windows.
Диагностика работы Windows 7
Если после диагностического запуска ОС Windows работает нормально, то скорее всего причина сбоя в работе таится в каком-то приложении, которое уже запускается позже.
При этом нужно поставить галку Не отображать службы Майкрософт. То есть те, которые предоставляет компания Майкрософт и которые запускаются автоматически.
Если ошибка в работе пропадает, то понятно, откуда исходит угроза и где ее надо искать. Если ошибка в работе остается, то по очереди нужно отключать оставшиеся и найти таким образом виновную в конкретном сбое.
Применив такой метод, мы сужаем область поиска и таким образом можно вычислить, из-за какого приложения возникают проблемы.
Оптимизация работы Windows 7
Далее оптимизация работы Windows 7 потребует настройки самой системы. В первую очередь, чтобы начать оптимизацию, отмечаем галку Не отображать службы Майкрософт.
Затем надо просмотреть оставшиеся. Какие-то из них вам точно будут не нужны.
Если возникнет такая проблема, что вы не знаете, чем занимается та или иная служба, то в окне для большинства их можно прочитать описание, что она делает.
Для этого опять же заходим в Выполнить и вводим services.msc, либо идем в Панель управления – Администрирование.
Если в описании ничего нет, то вводим в поиск, например, Яндекса ее название, в поисковой выдаче ищем более подходящий ответ для чего она нужна и уже потом принимаем решение, отключать или нет.
Таким образом, настраиваем все так, как необходимо именно для нашего компьютера. Точно также просматриваем автозагрузку установленных приложений.
Если программа вам неизвестна, то нужно просмотреть ее расположение и весь путь запускающего файла. Выяснить, чем занимается данное приложение и нужно ли оно в автозагрузке.
После всех манипуляций жмем Применить и перезагружаем компьютер. За счет высвобождения оперативной памяти, которая расходовалась для автозапуска ненужных приложений, происходит прирост производительности ОС Windows.
Для дальнейшей оптимизации переходим во вкладку Сервис. Здесь идет описание различных консолей, которые помогают что-то настроить.
При выборе какой-либо консоли открывается путь к ней и если выполним запуск, то данная оснастка запускается.
Во вкладке Загрузка в поле показывается, что загружено в настоящее время, какая Windows сейчас работает. Если ОС, допустим, две, то можно выбрать одну из них, чтобы она загружалась по умолчанию.
Таймаут 3 сек — это количество времени, в течение которого можно выбрать, какую Windows загружать для работы. В данном случае ОС Windows одна, поэтому большее время не требуется.
Можно поставить галочку Без GUI. При этом при загрузке Windows не будет графического отображения, будет просто темный экран. Это несколько ускорит загрузку системы.
Если нужно вообще удалить из файла загрузки какую-то ОС, то выбираем ее и нажимаем удалить. Если ОС опять же одна, то и кнопки эти будут неактивны.
Можно выполнить оптимизацию дополнительных параметров загрузки. Выбираем в этой вкладке Дополнительные параметры, открывается окно Дополнительные параметры загрузки.
Здесь для оптимизации активны два параметра, это Число процессоров и Максимум памяти.
Можно установить, сколько памяти должно быть задействовано при загрузке и сколько процессоров должны при этом работать. Это позволяет в какой-то степени оптимизировать загрузку Windows и приложений, особенно, если компьютер не обладает большой мощностью.
Таким образом, применяя инструмент Конфигурация системы, возможна оптимизация работы Windows 7 в достаточной степени средствами самой ОС Windows и вполне возможно при необходимости диагностировать и устранить неполадки, не прибегая к помощи сторонних приложений.