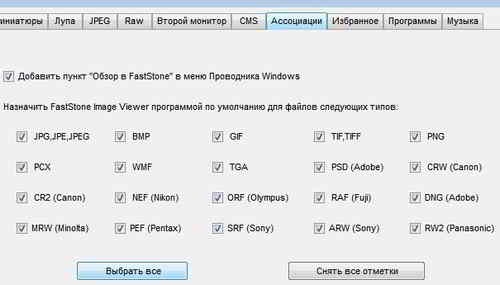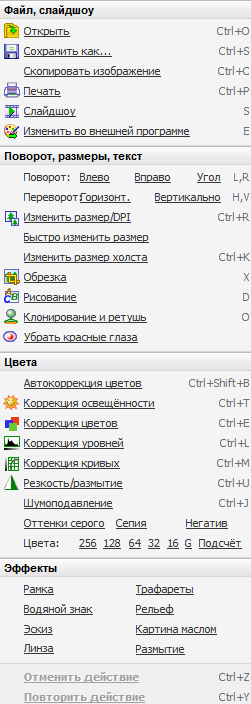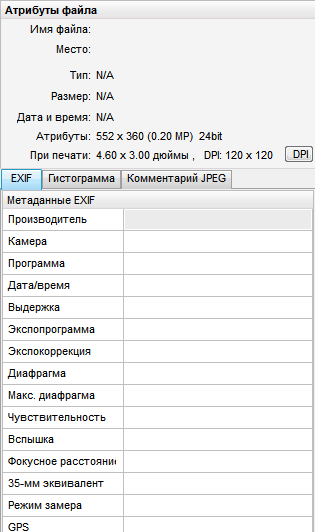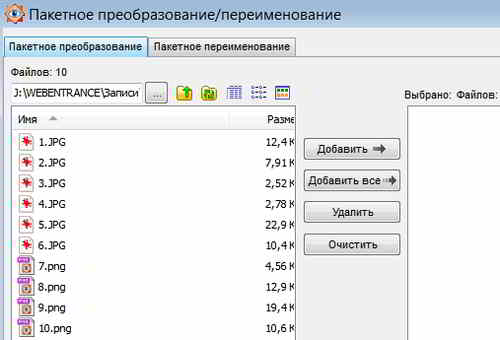Программа для редактирования изображений FastStone Image Viewer вполне справляется с этой задачей и не потребуется прибегать к помощи более продвинутых аналогов.
Программа для редактирования изображений FastStone Image Viewer вполне справляется с этой задачей и не потребуется прибегать к помощи более продвинутых аналогов.
Скачать ее можно с сайта //www.filehippo.com. Это очень популярный на западе сайт, на котором можно найти самые различные бесплатные приложения.
Содержание:
Все приложения на этом сайте регулярно обновляются и приводятся только последние версии.
Есть вариант portable, которая не нуждается в установке на компьютер. Ее можно записать на переносной накопитель и запускать редактирование изображений прямо с флешки.
Интерфейс FastStone Image Viewer
Окно редактора программы состоит из левой и правой частей. Левое верхнее окно это проводник, где находятся наши папки и файлы. Нижнее окно в левой части – предварительный просмотр.
Справа отображаются все папки той директории, которая активна на данный момент. Сверху находится панель управления.
Если нажать на какую-то папку, которая содержит картинки, то в правой части все они отобразятся. В окне предварительного просмотра отобразится картинка, которая находится первой в этой папке.
Основные настройки программы
Зайдем в раздел Настройки, выбираем пункт Настройки программы. Открывается окно настроек. Заходим на вкладку Ассоциации и выбираем пункт Выбрать все.
Этим действием мы выбираем формат изображений, которые будут открываться с помощью FastStone Image Viewer.
Нажимаем OK, закрываем Viewer и проверим, как это работает. Теперь любое изображение открывается в этой программе. Листать изображения внутри какой-либо папке можно прокручиванием колесика мышки.
Курсор становится в виде значка лупы и при нажатии левой клавишей мыши, изображение увеличится.
Если поводить мышкой в разные стороны, то увеличенное изображение также двигается. Если клавишу мыши отпустить, то изображение примет первоначальный вид.
Основные функции программы
Программа для редактирования изображений имеет несколько меню. Подведем мышку к верху экрана, и появляется первое меню.
Здесь можно видеть адрес папки, где находятся изображения, их миниатюры и кнопки, с помощью которых можно выполнять определенные действия.
С помощью первых девяти можно перемещаться по папкам, копировать их, передвигать, добавлять изображения в избранное, а также удалять их.
Затем идут кнопки — поворот влево, вправо на 90 градусов, далее идет Сравнить выбранное изображение среди четырех одновременно.
Затем — Слайдшоу. В открывшемся окошке можно задать время, через которое изображения будут сменять друг друга. Далее идут пункты Случайный порядок, Повторять по кругу и т. п. Необходимые функции можно выбрать на свое усмотрение.
При нажатии на Пуск начинается слайдшоу. Выйти из него можно нажав на кнопку Esc.
Следующий пункт — Отправить выбранное изображение по электронной почте. Для этого должен быть установлен почтовый клиент.
Нажав на следующую кнопочку, можно распечатать изображение. Затем идут Установки. Открывается одноименное окошко и в нем можно произвести необходимые настройки.
Чтобы оригинальные картинки не терялись при манипуляциях с ними, рекомендуется поставить галочки Подтверждать перезапись файлов и Напоминать о сохранении изменений.
Если этого не сделать, то файл будет автоматически перезаписываться и исходное изображение потеряется.
Следующая кнопка называется Выход из полноэкранного режима, и переходим в главное меню.
Редактирование изображений в программе
Чтобы выполнить редактирование изображений, можно воспользоваться функциями Viewer, рассмотренными в следующих пунктах:
- Откроем какую-либо картинку и двинем мышкой влево. Откроется меню редактора изображений. Первый раздел уже рассмотрен.
Во втором разделе, который называется Поворот, размеры, текст, можно быстро поворачивать изображения, в том числе и на произвольный угол.
- Следующая полезная функция называется Изменить размер. Открывается окошко, в котором можно менять размер изображения в пикселях, в процентах. Либо менять размер при печати самым различным образом, изменяя, если требуется, разрешение.
Есть возможность выбора различных стандартных значений размера, такие как 800 x 600 и другие. В самом низу окна есть галочка, если ее поставить, то при изменении любого размера картинки, другой будет меняться автоматически, сохраняя при этом пропорции изображения.
Нажимаем OK и картинка изменится и сохранится только в том случае, если мы ее сохраним. Новые размеры картинки отобразятся внизу окна.
Если мы не будем ее сохранять, то при переходе на другое изображение всплывает окошко. В нем задается вопрос – Сохранить изменения сделанные для этого изображения? Если нет, то картинка останется с прежними размерами.
- Функция Обрезка. Обрезать можно как угодно в любом месте по ширине и по высоте очень быстро, просто рамкой выделяется участок.
Далее, если нажать на кнопку Обрезать, то наше исходное изображение будет таким, каким его выбрали. Если нажмем Обрезать в файл, то вырезанная часть сохранится в отдельный файл.
- Следующий раздел называется Цвета. Здесь есть очень удобная функция, которая называется Оттенки серого. Служит она для того, чтобы быстро превратить изображение из цветного в черно-белое.
- Раздел – Эффекты. Здесь можно выбрать рамку для рисунка, тут их достаточно много. Можно менять их цвет. Добавлять различные эффекты. Эффектов в программе также множество, даже можно удалять красные глаза на фото.
Если двинуть курсор вниз, то появится еще одно меню с кнопками, которые также позволяют выполнить редактирование изображений. Большинство из них уже рассмотрено.
При движении мышки вправо откроется меню Атрибуты файла. Здесь можно видеть место хранения файла его размер, дату создания изображения и т. д.
Следующая удобная функция называется Пакетное преобразование. С ее помощью можно выполнить редактирование размера или переименовать сразу несколько изображений.
Для этого идем в меню Сервис – Преобразовать выбранные или нажать на клавишу F3. Открывается окошко, в левой части его видим все изображения, которые находятся в папке, а в правой части – все выбранные изображения.
Можно добавить сюда еще рисунки, выбрав их в левой части и нажав на кнопку Добавить. Затем есть возможность выбрать формат, в который хотим преобразовать изображения, поставим галочку Изменить настройки (размеры) и нажмем появившуюся кнопку Дополнительно.
В новом окне поставим галочку Изменить размер и задать новые размеры в пикселях или в процентах.
Следует обратить внимание, что с новым размером картинки могут потерять пропорциональность. Если задать в процентах, то пропорциональность не потеряется.
Возвращаемся в прежнее окно, выбираем папку для сохранения и нажимаем на кнопку Старт. Пошел процесс преобразования.
Когда он закончится, то нужно обратить внимание, что в столбике Информация должно стоять OK, то есть процесс прошел успешно.
Можно применить пакетное переименование, выбрав несколько изображений. Для этого достаточно в специальном поле ввести новое наименование, например, номера по порядку.
Если нужно изменить расширение, нажимаем Файл – Сохранить как и в открывшемся окне внизу есть возможность выбрать нужное расширение. Можно сохранить то же название, но с новым расширением это будет совсем другая картинка.
Функции рисования в программе
Программа для редактирования изображений FastStone дает возможность редактировать изображения в режиме рисования. Появляются кнопки редактирования, функции которых интуитивно понятны, так как присутствуют в любом аналогичном редакторе.
- Пусть нужно изменить надпись на картинке. Выбираем закрашиваемый квадрат, выбираем нужный цвет из представленной палитры и закрашиваем старую надпись.
- На этом поле можно сделать свою надпись, выбрав для этого функцию Текст. Сделанный текст можно редактировать, выбирая цвет, тень, прозрачность, начертание текста и т. п.
- Для поворота картинки на определенный угол идем в Инструменты. Выбираем, к примеру, Повернуть выбранные без потерь – Повернуть влево на 90 градусов.
Скриншот окна
В любой момент при редактировании изображений можно сделать снимок любой части экрана.
Переходим во вкладку Захват экрана и выбираем, например, Захват активного окна. А также можно сделать захват окна объекта, прямоугольной области, произвольной области и всего окна.
Программа Viewer на самом деле очень функциональна, поэтому в рамках одной статьи все ее возможности перечислить не получится. Для более детального ознакомления лучше самостоятельно походить по вкладкам и посмотреть еще другие ее функции.
Либо выбрать меню Справка или нажать на клавишу F1. Эта программа для редактирования изображений имеет русскую справку. В ней детально приводятся сведения о том, как делать редактирование изображений. В ней можно почитать и ознакомиться более подробно со всеми возможностями программы.