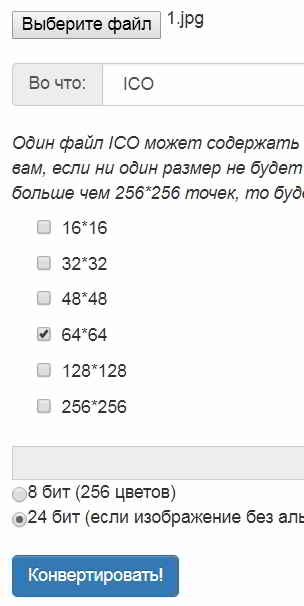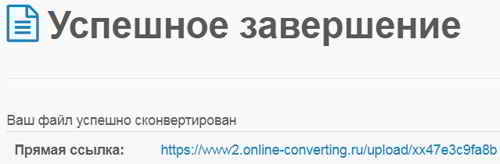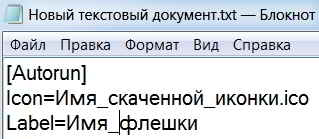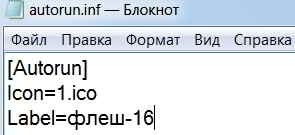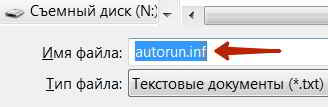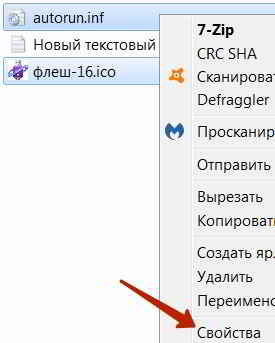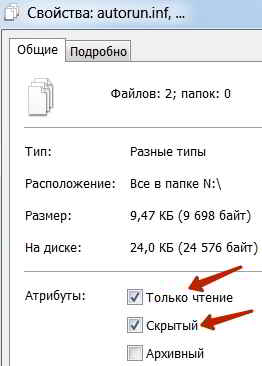Иконка для флешки может быть заменена обычным способом, то есть, как это делается для папок в Windows.
Иконка для флешки может быть заменена обычным способом, то есть, как это делается для папок в Windows.
Но в этом случае иконка отображаться не будет на другом компьютере. А значит надо делать по-другому.
Содержание:
Зачем нужна иконка для флешки
После подключения флешки можно наблюдать стандартную иконку съемного диска. А если применяется много флешек, то лучше, если при подключении они будут отличаться друг от друга как по иконке, так и по имени.
Поэтому создать иконку для флешки необходимо не только ради эстетического удовольствия, но и для вполне практической пользы.
Сначала нужно подготовить картинку, которая будет присвоена сменному накопителю. Она может отражать содержание флешки, либо что-то другое.
Иконка в режиме онлайн
Иконка для флешки просто и быстро может быть создана с помощью онлайн сервисов. Расширение иконки должно быть ico.
В поиске по запросу Создать иконку ico выбираем сайт, который находится, например, на первой позиции. Открывается бесплатный онлайн-конвертер.
Здесь предлагается загрузить файл картинки, чтобы конвертировать его в формат ICO. Загружаем приготовленное изображение.
Выбираем необходимый размер, к примеру, 64×64 пикселей и нажимаем Конвертировать.
Откроется окно с отображением информации, что файл успешно сконвертирован. Затем откроется диалоговое окно для сохранения иконки. Если его долго нет, то можно скачать иконку по прямой ссылке.
Итак, иконка для флешки готова. Сохранить ее нужно в корень подключенной флешки.
Создание текстового файла
В корне флешки надо создать текстовый файл. Для его редактирования воспользоваться можно обычным блокнотом.
Файл должен содержать следующие строчки:
- Autorun;
- Icon = имя иконки;
- Label = имя флеш-накопителя.
В данном случае будет так:
В диалоговом окне вызываем флешку, прописываем имя – autorun.inf и нажимаем Сохранить.
Защита флешки
Закрываем флешку и переподключаем ее к компьютеру. Проверяем, что созданные файлы сохранились.
Чтобы созданные файлы не мешались при работе и не были случайно удалены, делаем следующее.
Выделяем оба файла, заходим в их Свойства и присваиваем для этих файлов атрибуты Скрытый и Только чтение. Нажимаем Применить и Ok.
Таким образом, файлы иконки и текстового файла будут скрыты и защищены от записи. Опять переподключаем флешку. Как можно заметить, всё работает.
Кроме придания флешке индивидуальности, как было уже отмечено, эти операции могут приносить практическую пользу. В частности служить индикацией чистоты флешки от вирусной инфекции.
Часто при инфицировании сменного накопителя вирусами они, как правило, пытаются сделать подмену файла autorun.inf, отвечающего за настройки и автозапуск флешки.
При этом присвоенная флешке иконка перестанет отображаться, что можно будет вовремя заметить и принять неотложные меры защиты.