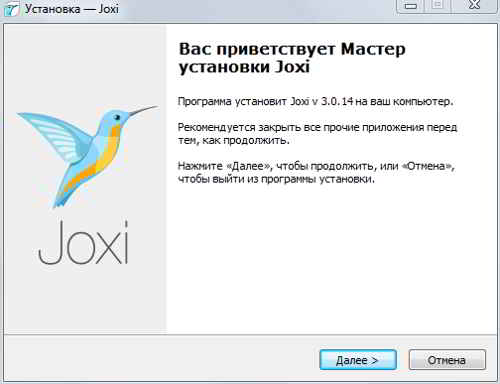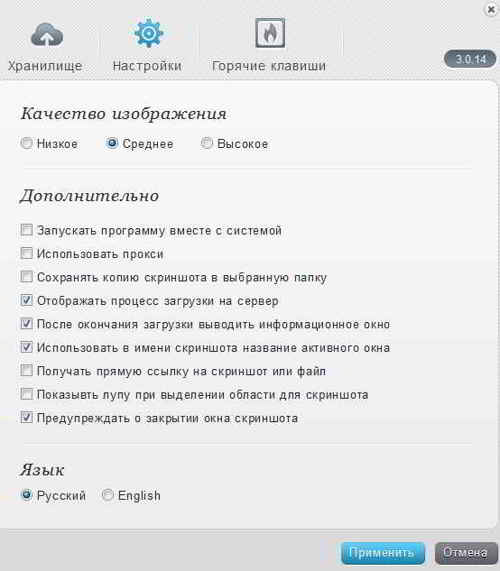Бесплатная программа для скриншотов Joxi является , можно сказать, обязательной для установки всем, кто имеет свой сайт.
Бесплатная программа для скриншотов Joxi является , можно сказать, обязательной для установки всем, кто имеет свой сайт.
Потому как приходится постоянно работать с различными изображениями, делать скриншоты, редактировать их и загружать на сервер.
Содержание:
Эта программа позволяет делать снимок экрана и наносить на него необходимые данные. Это могут быть стрелки, номера, тексты и можно мгновенно публиковать полученный скриншот в интернете.
Программа может пригодиться в самых разных случаях. При работе с сотрудниками и фрилансерами, например, часто надо показать, что у вас на сайте, как должно быть и т.д. Вариантов использования программы очень много.
Установка программы Joxi
Заходим на сайт joxi.ru и здесь для своей операционной системы скачиваем данную программу.
Установка вполне стандартная, запускаем установщик, следуем указаниям и рекомендациям мастера установки и дожидаемся завершения его работы.
Для начала надо зарегистрироваться. Вводим в предложенную форму свой e-mail и пароль, которые будут использоваться для авторизации. После регистрации можно познакомиться с аккаунтом.
На сервере каждому пользователю программы дается бесплатно один гигабайт свободного места для своих скриншотов. Ограничен размер загружаемого файла или файлов, если их несколько, за один раз в 20 Мб.
После установки в трее появляется иконка в виде значка с летящей птичкой. С этого момента можно делать скриншоты экрана, причем делается это не то, чтобы просто, а очень просто и удобно.
Как работает бесплатная программа для скриншотов
- Левым кликом мыши по иконке экран затемняется и появляется возможность выделить необходимую область, зажимая левую кнопку.
- Затем внизу всплывает полоска с инструментами, где можно выбрать нужный и сделать необходимые пометки.
- Это могут быть линии, стрелки, ввод текста, доступны различные фигуры – овал, прямоугольник, инструмент проставления цифр, можно нарисовать что-то карандашом. Разобраться несложно.
- Если надо отменить, либо добавить только что выполненные действия, то доступны специальные стрелки в левом нижнем углу панели инструментов с соответствующими функциями.
- Можно поменять цвет с помощью цветовой палитры, либо толщину инструмента, перемещая ползунок.
- Есть инструмент размытие, с помощью которого можно замылить, например, свой пароль, либо адрес электронной почты.
- Затемнение – позволяет затемнить невыделенную этим инструментом участок изображения.
- Существует также инструмент перемещение. Он позволяет трансформировать и перемещать любые эффекты от инструментов, которые уже были использованы программой.
- Кроме этого, всегда можно изменить размеры области захваченного экрана, потянув ее за края или углы.
- Еще в Joxi есть инструмент, позволяющий сделать скриншот с прокруткой. Достаточно кликнуть по нему левым кликом мыши и используя колесико прокрутки, выполнить скриншот.
- При нажатии с правой стороны на кнопку в виде галочки, снимок улетает в интернет. В буфере обмена образуется ссылка, по которой любой человек может этот скриншот увидеть.
- Скриншотом можно скинуть таким образом и текстовое описание, что достаточно сильно упрощает работу.
- Результат скриншота, кроме этого, из выпадающего меню можно сохранить в виде картинки и скопировать в буфер.
- Из буфера скриншот доступно вставить в какую-то другую программу, типа Фотошоп, для последующего редактирования изображения.
- Есть возможность из этого меню картинку отправить в социальные сети — Файсбук, ВКонтакте, Одноклассники или Твитер.
- Второй способ создать скриншот программой Joxi, это нажать правой кнопкой мышки на значок в трее. В открывшемся меню избрать либо фрагмент, либо полностью весь экран.
- Здесь же можно просмотреть историю сделанных скриншотов, открыть последний из них и в настройках сделать определенные действия.
- Скриншоты, которые отправляются в хранилище, сохраняются в аккаунте. Время хранения в бесплатном хранилище ограничено тремя месяцами.
Настройки программы Joxi
Во-первых, во вкладке Настройки надо выставить качество изображения — низкое, среднее или высокое. Если требуется, чтобы программа запустилась автоматически, ставим нужную галочку.
Во-вторых, есть возможность задать, чтобы скриншоты сохранялись на компьютере в определенной папке. Может отображаться процесс загрузки и по его окончании выводиться окно с различными опциями.
На вкладке Горячие клавиши можно их назначить, если кнопка Print не нравится или ее просто нет на клавиатуре.
И последний момент. Пусть требуется передать кому-то файл с вашего компьютера. Сделать это можно через Joxi. Правой кнопкой жмем на файл и в контексте выбираем Отправить на Joxi.
В буфере обмена возникнет ссылка на выбранный файл. Ссылку можно передать другому человеку. Если это картинка, он ее увидит сразу, а если нет, то ему предлагается скачать файл.
И так, на этом обзор можно завершить. Как видим, бесплатная программа для скриншотов Joxi имеет богатый функционал и может быть весьма полезной широкому кругу пользователей. А потому, настоятельно рекомендуется к установке. Если вы последуете этой рекомендации, то очень скоро не будете представлять без нее своей жизни.