 В отдельных случаях поставить пароль на папку бывает нелишним. Это дает возможность пользователю хранить безопасно важные пароли от различных сервисов, социальных сетей, банковских счетов и электронных денег.
В отдельных случаях поставить пароль на папку бывает нелишним. Это дает возможность пользователю хранить безопасно важные пароли от различных сервисов, социальных сетей, банковских счетов и электронных денег.
Также в защищенную папку можно поместить какие-то важные документы и фотографии.
Содержание:
- Как поставить пароль на папку
- Как установить пароль на архив
- Программа Anvide Lock Folder
- Lock-a-Folder
- Lim Block Folder
- Пароль на папку средствами Windows
Как поставить пароль на папку, популярные способы
Есть немало приемов, как поставить пароль на папку в ОС Windows 7.
Bыполнить задачу возможно с помощью специальных программ, которые могут быть как платные, так и бесплатные. Например, такие как Anvide Lock Folder, Lock-a-Folder или Lim Block Folder.
Здесь нелишним будет напомнить, что все бесплатные приложения при их скачивании следует проверять на таких сервисах, как Viructotal.com.
Защитить папку паролем в Windows 7 возможно также с помощью закодированного архива.
Все популярные архиваторы, такие как WinZIP, 7-zip, WinRAR позволяют установить пароль на архив, а также зашифровать содержимое папки.
Как установить пароль на архив
Данный способ является абсолютно надежным, потому как файлы будут действительно зашифрованными, в отличие от применения приложений, где просто устанавливается пароль на папку.
Итак, на примере применения архиватора 7-zip выбираем папку, которую надо запаролить. Назвать ее можно как угодно. Кликаем по созданной папке правой клавишей мыши и в контексте находим пункт Добавить к архиву.

Открывается одноименное окошко. В нем выбираем раздел Шифрование, в поля которого вводим придуманный пароль и обязательно надо поставить чекбокс Шифровать имена файлов.

Чекбокс Показать пароль ставить необязательно. Нажимаем Ok. Создается новый архив. Теперь, при попытке входа в него, архиватор требует ввести пароль.
Если этот пароль неизвестен, то попасть в архив не получится, даже через меню Извлечь файлы.
Приложение Anvide Lock Folder
На запуск программы устанавливается пароль, надо его ввести и появится окно программы.

Сейчас, чтобы папку запаролить, нужно просто взять ее и перетащить в окошко программы.
Затем надо кликнуть по ней и нажать Замочек. В появившуюся форму надо ввести пароль и нажать Закрыть доступ.
Подсказку к паролю можно не ставить. На этом все, папка оказывается под паролем.
Можно также не переносить ее в окошко программы, а нажать значок + и выбрать ее на компьютере.
Если сейчас открыть проводник, то можно заметить, что папка под паролем пропала, ее просто не видно. Она исчезает от глаз пользователя.
Чтобы ее вернуть в проводник, необходимо кликнуть по ней в окне программы и разблокировать. Папка появится опять в проводнике.
Использование Lock-a-Folder
Lock-a-Folder является бесплатной программой с открытым исходным кодом. Устанавливает пароль на папку и скрывает ее от посторонних глаз из проводника или с рабочего стола.
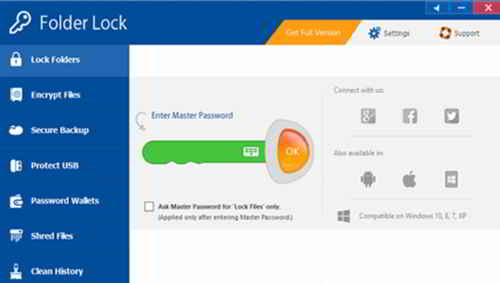
Утилита не имеет русского языка, но очень проста и понятна в использовании.
Чтобы папку запаролить, нужно исполнить простую инструкцию:
- Скачать и установить программу
- Установить мастер-пароль при первичном запуске, какой будет также и паролем папки.
- Добавить к списку в главном окне папки, которые требуют блокировки.
- Чтобы разблокировать, надо опять запустить программу, выбрать из списка папку и нажать UnLock.
Lim Block Folder
Программа бесплатная русскоязычная, удобна в использовании и рекомендуется к применению. Сайт — maxlim.org. Работает аналогично предыдущей.

Пароль на папку штатными средствами Windows 7
Существует еще один способ запаролить в Windows 7 папку без применения каких-либо сторонних программ.
Для этого выбираем папку, требующую защиты, заходим в нее. В папке надо создать один документ с помощью стандартного блокнота, входящего в состав ОС Windows 7.
Следуем по пути — Пуск — Всё программы — Стандартные и открываем WordPad.
В открывшийся документ вставляем небольшой код следующего содержания:
_______________________________________________________________________
cls
@ECHO OFF
title Folder Private
if EXIST «HTG Locker» goto UNLOCK
if NOT EXIST Private goto MDLOCKER
:CONFIRM
echo Are you sure you want to lock the folder(Y/N)
set/p «cho=>»
if %cho%==Y goto LOCK
if %cho%==y goto LOCK
if %cho%==n goto END
if %cho%==N goto END
echo Invalid choice.
goto CONFIRM
:LOCK
ren Private «HTG Locker»
attrib +h +s «HTG Locker»
echo Folder locked
goto End
:UNLOCK
echo Enter password to unlock folder
set/p «pass=>»
if NOT %pass%== PASSWORD_GOES_HERE goto FAIL
attrib -h -s «HTG Locker»
ren «HTG Locker» Private
echo Folder Unlocked successfully
goto End
:FAIL
echo Invalid password
goto end
:MDLOCKER
md Private
echo Private created successfully
goto End
:End
____________________________________________________________________
В строчке кода, вместо PASSWORD_GOES_HERE (синий текст), нужно добавить свой пароль, например, — 12345.
Далее документ сохраняем под именем — locket.bat. В папке появился небольшой файл, при открытии которого создается папка Private.

В эту папку надо положить файлы, которые необходимо сохранить. Это могут быть документы, видео и т.п.
После этого ещё раз кликаем левой клавишей мыши по файлу locket, открывается командная строка,

в которой надо подтвердить намерение запаролить папку, после чего папка Private пропадает с экрана.
Сейчас, если посторонний человек захочет посмотреть, что находится в этой папке, то он не сможет это сделать, потому что папка скрыта и запаролена.
Если будет предпринята попытка открыть файл locket, то откроется командная строка, которая попросит ввести пароль. Если пароль будет введен неверно, то ничего не произойдёт.
При правильном вводе пароля папка появится. Документы можно будет открывать, и работать с ними. Затем папку можно опять запаролить.
Вот такими способами можно поставить пароль на папку с любым содержимым, чтобы кроме вас никто не мог их просмотреть и помешать вашей конфиденциальности.
Ну ВЫ и молодец!! СПАСИБО ВАМ я восхищен. Попробую исполнить все Ваши указания
А если за пол года забыл пароль, как можно извлечь документы?