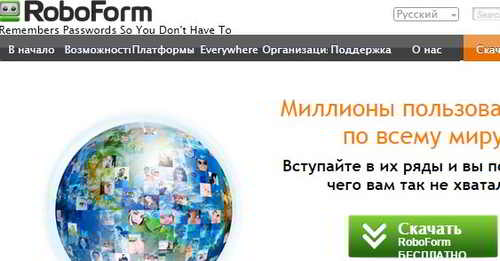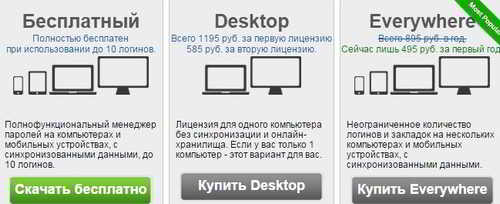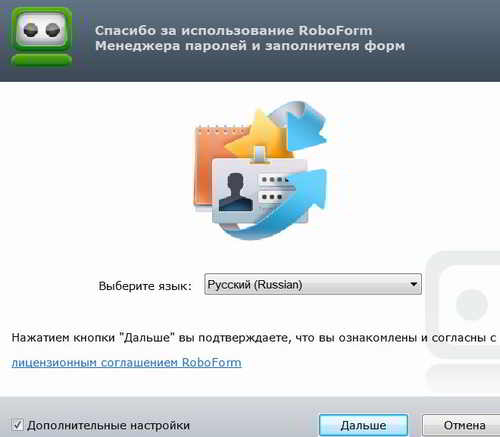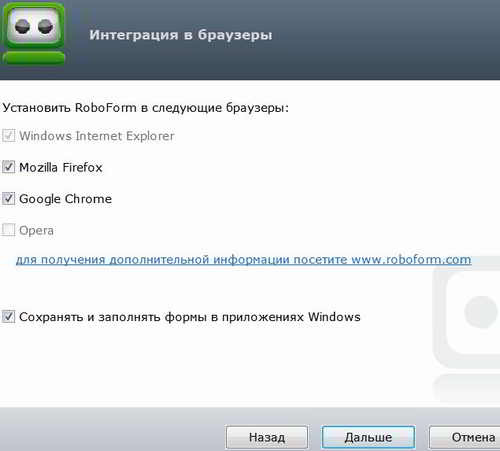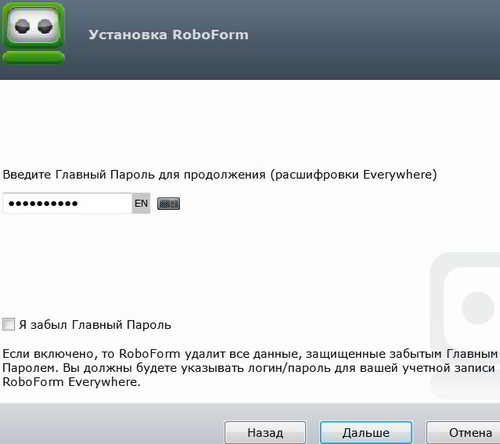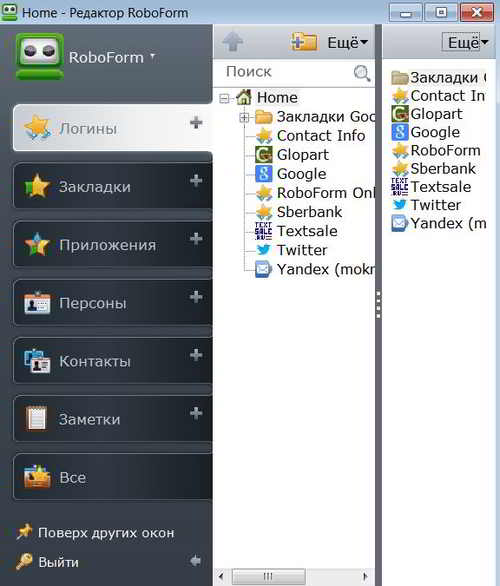Лучший менеджер паролей RoboForm помогает избежать проблем с необходимостью запоминания множества логинов и паролей для многочисленных сайтов и сервисов, количество которых постоянно растет.
Некоторые пользователи применяют одинаковый логин и пароль для всех сайтов. Но это весьма небезопасно, а иногда и невозможно, так как этот логин может быть занят в системе и тогда приходится выдумывать новый.
Содержание:
Когда у Вас три или пять логинов и паролей, проблемы такой пока нет, их без труда можно запомнить, но если Вы имеете 10 и более разных логинов и паролей, то это уже становится проблемой.
Некоторые из них просто забываются и для того, чтобы зайти на нужный сайт, приходится проходить процедуру восстановления пароля.
RoboForm — лучший менеджер паролей
Специальная программа — лучший менеджер паролей RoboForm легко решает все эти проблемы. Она разрешает сохранять пароли в одном месте в зашифрованном виде.
Но это далеко не все возможности менеджера. Помимо этого он является заполнителем форм, то есть он может самостоятельно забивать формы при входе на какой-либо сайт.
При этом не нужно заходить в программу, искать логин, пароль и вводить их вручную. Достаточно нажать лишь на кнопку программы, а все остальное она сделает сама.
Также одной из особенностей менеджера паролей является синхронизация с облаком, то есть с сервером компании RoboForm. Таким образом, можно получить допуск к личным паролям на другом компьютере, достаточно лишь зайти в систему.
Итак, первое, что необходимо сделать – это загрузить менеджер паролей RoboForm на свой компьютер с адреса: http://www.roboform.com/ru.
Здесь можно выбрать несколько вариантов загрузки. Есть версия для мобильных устройств, портативная версия для USB-флешки.
При использовании до 10 логинов программа бесплатна. Есть и платные версии — для одного компьютера и для нескольких.
Рассмотрим бесплатную версию менеджера паролей для компьютера и мобильных устройств, которая устанавливается непосредственно на жесткий диск.
Установка RoboForm
После загрузки запускаем установщик и закрываем браузер. Это необходимо, чтобы лучший менеджер паролей установил свой плагин.
Процесс установки довольно стандартный – выбирается язык и ставим чекбокс Дополнительные настройки.
На следующем этапе отмечаем те браузеры, с которыми планируется применять менеджер.
Также лучше поставить чекбокс Сохранять и заполнять формы в приложениях Windows. Это даст возможность менеджеру сберегать пароли не только на сайтах, но и в разных приложениях, к примеру, в Keeper Web Money.
После процесса установки появится окно с предложением выбрать, где будут храниться ваши пароли. Можно выбрать обычную версию и в этом случае все данные будут храниться исключительно на вашем компьютере.
Но лучше выбрать Everywhere, тогда все данные менеджера, помимо вашего компьютера, будут синхронизироваться с сервером RoboForm.
Это позволит получить доступ к вашим паролям с любого устройства, в том числе с мобильного, если установить на него менеджер.
Также это полезно, если Вы работаете с другим компьютером. В этом случае на него также лучше установить менеджер и синхронизироваться с вашей учетной записью.
После чего все данные будут загружены на новый компьютер. Поэтому без сомнений рекомендуется использовать первый пункт.
Разумеется, чтобы воспользоваться данной услугой, нужно зарегистрироваться в системе RoboForm, то есть завести свою учетную запись. Для этого выбираем пункт Создать новую учетную запись и заполняем простенькую форму.
При заполнении формы появляется окно с предложением ввода главного пароля. Понятно, что хранить пароли в конкретной программе очень хорошо, однако и сама она должна быть как-то защищена.
Для этого и используется главный пароль, то есть это один-единственный пароль, который необходимо запомнить для получения доступа к менеджеру. Это очень важный пароль, поэтому лучше отнестись к нему серьезно.
После установки автоматически запускается браузер и можно заметить, что в трее появился зеленый значок программы.
Управление паролями
Какие же данные может сохранять лучший менеджер? Нажимаем на значок правой кнопкой мыши, находим пункт Редактор и появится окно.
- В первую очередь раздел Логины. Здесь хранится информация о сайтах, логинах и паролях, то есть это основное предназначение менеджера.
Для того, чтобы добавить новую запись в этот раздел, необходимо просто авторизоваться на нужном сайте. Вручную эти данные в менеджер не вносятся. В настройки лучше вообще не вмешиваться, так как там все настроено хорошо.
Помимо логинов можно хранить закладки. Речь идет об обычных закладках на сайты. Все эти данные, как правило, хранятся в самом браузере, но если что-то случится, то резервной копии обычно не бывает и все нужные ссылки теряются.
Если же заносить все закладки в RoboForm, то с ними ничего не случится. Даже если ваш компьютер сломается, то все данные останутся на сервере, откуда их можно всегда благополучно получить.
- Следующий раздел – Приложения. Здесь хранятся логины и пароли от приложений, которые запускаются на вашем компьютере и требуют авторизации.
- Раздел – Персоны. Здесь может храниться ваша личная информация: фамилия, имя, адрес, номер мобильного и т. д.
Благодаря этому разделу можно автоматически заполнять различные формы. Это могут быть формы заказа, регистрации и т. д.
То есть, достаточно нажать только на эту кнопку и все данные подставятся автоматически. Дальше идут Контакты и Заметки.
Итак, каким образом лучший менеджер сохраняет логины и пароли? Идем на любой сайт, где нужна авторизация. Пусть это будет почта Яндекса. Вводим свои данные в предложенную форму – логин и пароль. Нажимаем на Войти.
Происходит авторизация, то есть попадаем в личный кабинет, а также появляется окно от RoboForm. В нем предлагается сохранить данные от этого сайта в программу. Ставим имя, ставим галочку Защитить паролем и сохраняем эти данные.
Пробуем использовать программу для авторизации. Для этого выходим из нашего аккаунта. Затем нужно найти плагин в браузере. Так в Google Chrome он располагается в правом верхнем углу в виде зеленой иконки.
Нажимаем на нее и видим перед собой небольшой тулбар. Щелкаем по первой звездочке и выбираем так называемую пасскарту, то есть выбираем запись, которая содержит данные для этого сайта.
В данном случае это Yandex. Жмем на нее и видим, что авторизация прошла успешно. По той же схеме проходит авторизация на всех других сайтах.
Управлять своими пасскартами можно в редакторе менеджера. Здесь можно редактировать или удалять записи. Для редактирования используется значок карандаша в правом верхнем углу. То же самое касается раздела Приложения.
При первом обращении к менеджеру вас попросит ввести главный пароль, который задавали при установке.
Как видим, лучший менеджер паролей RoboForm весьма интересный, обладает множеством функций по запоминанию логинов, паролей, закладок на сайты и т. п. и использовать его несомненно стоит.