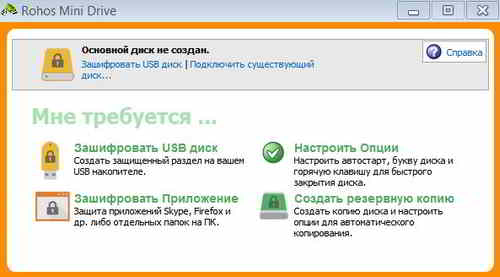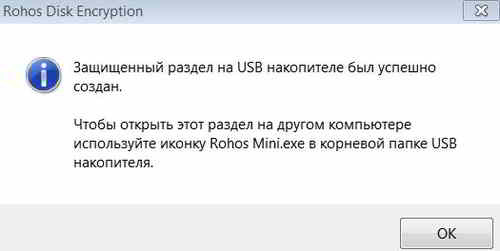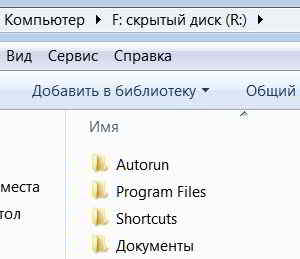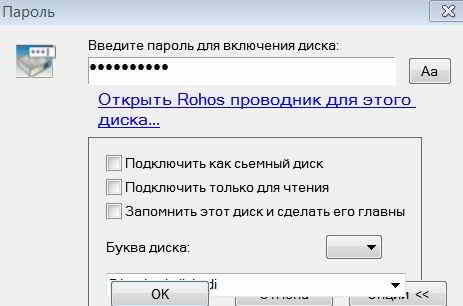При необходимости можно создать специальный раздел на флешке и защитить его паролем.
При необходимости можно создать специальный раздел на флешке и защитить его паролем.
Чтобы это сделать, потребуется применить специальную небольшую программку, которую можно скачать на сайте rohos.ru.
Содержание:
Установка программы
Переходим в раздел Загрузить и справа внизу в разделе Бесплатные программы Rohos находим программку Rohos Mini Drive.
Жмем на кнопку Загрузить, выбираем место на компьютере и нажимаем Сохранить. Программа успешно скачалась и можно приступить к ее установке.
Открываем папку с сохраненной программой и запускаем установочный файл. Выбираем язык для установки, нажимаем Ok. Дальнейшая установка программы вполне стандартная.
Запускаем программу, и появляется ее окно. Здесь представлено несколько ее возможностей. Это такие как: Зашифровать USB диск, Создать резервную копию, а также есть функция Настроить Опции.
Откроем окно Настроить Опции диска. Здесь можно настроить опции подключения диска с помощью USB ключа, записывать в log файл журнал операций, выбрать язык и другие возможности.
Создаем защищенный раздел на флешке
Рассмотрим функцию Зашифровать USB диск. Для этого вставляем флешку в USB разъем компьютера и нажимаем на одноименную кнопку.
В открывшемся одноименном окне нажимаем на ссылку Выбор для того, чтобы выбрать USB диск. Ниже в поле отображается информация, что на флешке будет создан специальный раздел размером в нашем случае 1500 Мб. Остальное место на флешке занято.
Приводится буква этого раздела и адрес файла-контейнера, где будет храниться информация о защищенном разделе на флешке.
Чтобы изменить размер зашифрованного пространства на флешке, нажимаем Параметры диска. Данная программа позволяет зашифровать максимум 8 Гб на флешке. В открывшемся окне можно установить любой свой размер от нуля до 8000 Мб.
Можно выбрать букву раздела, пусть будет R, выбрать файловую систему на флешке, а также алгоритм шифрования. После чего нажимаем Ok.
Далее необходимо установить пароль для доступа к диску, который будет защищать созданный раздел, повторяем его и нажимаем Создать диск.
Процесс создания диска может занимать несколько минут, в зависимости от характеристик флешки.
В конце процесса появляется сообщение об успешном создании защищенного раздела на USB накопителе. Чтобы открыть его на другом компьютере, необходимо использовать иконку Rohos Mini.exe в корне папки USB накопителя.
Жмем Ok, закрываем Rohos Mini Drive и после чего автоматически открывается содержимое флешки уже с созданным разделом.
На флешке появятся два файла: один, это Rohos mini, другой – Rohos Mini Drive (Portable). Также на компьютере будет отображаться скрытый раздел, который был создан. Он сейчас открыт, и в него можно добавлять различные файлы.
Для того чтобы раздел скрыть, заходим в трей и выключаем программу Rohos Mini Drive. Диск R исчезает с компьютера, который является, по сути, скрытым разделом на флешке.
Теперь, чтобы скрытый раздел открыть, заходим на флешку и запускаем файл Rohos mini, в открывшемся окне набираем пароль и жмем Ok.
Через несколько секунд автоматически в новом окне открывается созданный на флешке скрытый раздел, в который загружались файлы.
Таким образом, можно помещать любую личную информацию в данный защищенный раздел на флешке и быть в полной уверенности, что эти файлы будут надежно защищены при помощи Rohos Mini Drive.