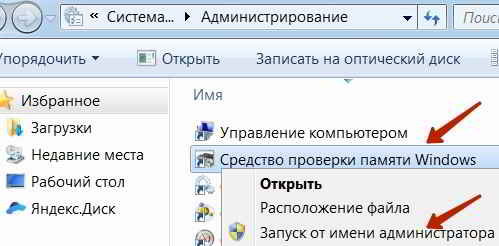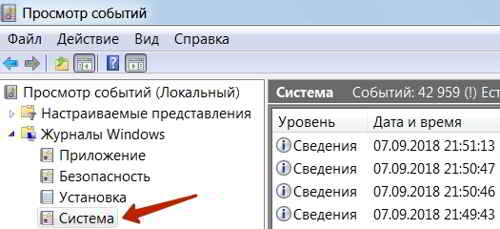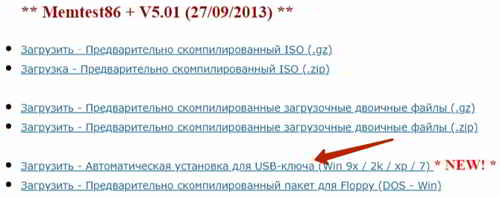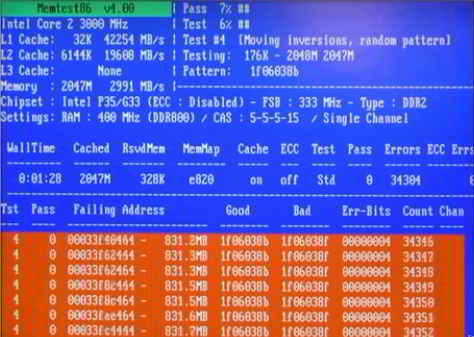Проверка оперативной памяти в Windows 7 на ошибки может быть выполнена двумя способами.
Проверка оперативной памяти в Windows 7 на ошибки может быть выполнена двумя способами.
Достаточно эффективно можно осуществить проверку специальным встроенным средством проверки в Windows 7 или популярной сторонней утилитой Memtest86.
Содержание:
Проверка оперативной памяти в Windows 7 средствами системы
В Windows 7 предусмотрено средство проверки оперативной памяти. При загрузке компьютера средство диагностики иногда запускается автоматически. Пользователь при этом не получает данных о результатах, если нет критических сбоев.
Но есть возможность запустить проверку в Windows 7 в ручном режиме. В этом случае после завершения проверки в Windows 7, тестирующее устройство известит о найденных проблемах в отчете. Либо в сообщении системы после перезапуска ПК, в зависимости от способа диагностики.
Открываем Панель управления, находим — Система и безопасность, переходим в Администрирование и запускаем Средство проверки памяти Windows. Обязательно от имени администратора.
Отобразится окошко, в котором имеется возможность выбора — сделать перезагрузку Windows прямо сейчас или отложить до следующего отключения ПК.
Выбираем, например, Выполнить перезагрузку и проверку прямо сейчас. Компьютер перезагружается и затем появится окно с функцией проверки операционной системы.
В этом же окне будет выполняться проверка оперативной памяти. Отобразится синий экран, в котором начнется процесс прохода тестирования оперативки.
В нем обращаем внимание на то, что пока неполадки не обнаружены, но все равно нужно дождаться окончания тестирования.
Если вдруг эта надпись сменится на какую-то другую, то нужно принимать меры к более тщательной проверке оперативной памяти. Кроме того, есть возможность поменять параметры проверки памяти.
Нажимаем F1 и тут при помощи клавиатуры можно выбрать, какой набор теста будет производиться. Например, в данном случае это обычный набор теста.
Если есть желание на 100% быть уверенным в том, что оперативная память рабочая, либо нет, то нужно запустить проверку широкого набора тестов.
Для этого выбираем широкий набор и нажимаем кнопку F10. В любом случае ждем окончания проверки и получаем результаты, были ли обнаружены какие-то проблемы.
Далее после прохождения теста ПК будет перезагружен уже в нормальном режиме.
Чтобы узнать результаты проверки, заходим в Панель управления, переходим в Администрирование, находим пункт Просмотр событий, запускаем просмотр событий.
Затем идём в Журналы Windows и выбираем — Система.
Отобразится журнал событий, в котором могут быть сообщения о том, что было найдено в оперативной памяти. Были или нет какие-то сбои при сканировании, или их вовсе не было.
По этим данным можно уже определиться, существуют ли какие-то проблемы с оперативкой.
Если проблемы были найдены, то рекомендуется для полной уверенности пройти ещё один тест.
Он применяется обычно тогда, когда компьютер уже не запускается. То есть, необходимо проверить память на рабочем ПК.
Проверка оперативной памяти программой Mentest86
Для этого надо загрузить небольшую утилиту – Mentest86. Ее сайт — memtest.org. Заходим на сайт и здесь есть возможность скачать инсталлятор. Далее проверить работоспособность своей оперативной памяти.
На сайте приводится список версий. Можно скачать архив, который устанавливается на диск или на загрузочную флешку. Выбираем, например, из списка версий архив для создания загрузочной флешки.
Скачиваем и извлекаем программу из архива. Запускаем инсталятор и в открывшемся окне выбираем свой носитель. В данном случае накопитель под буквой N.
Предлагается отформатировать накопитель в Fat32, ставим галочку и нажимаем Create. Программа выполняет форматирование и завершает работу. Проверочная флешка готова к использованию.
В Биосе выбираем загрузку с USB носителя, на который записали образ программы, и сохраняем настройки. После того, как ПК перезагрузится, программа начнет автоматически работать.
Если на компьютере не один модуль памяти, то лучше выполнять тестирование по отдельности. В этом случае можно точно определить, какой модуль памяти сбойный. Прерывать проверку можно с помощью клавиши Esc.
После завершения проверки можно видеть общее количество ошибок, а также, сколько и при каком тесте выявлены сбои.
Красные поля в результатах проверки говорят о критических ошибках в работе памяти, что приводит к перезагрузкам или неожиданным остановкам ПК.
Есть также ошибки, которые не являются критичными, но, тем не менее, они есть и тоже не способствуют нормальной работе памяти. Более подробную информацию о тестах можно посмотреть на официальном сайте.
По окончании работы появится надпись, что программа работу закончила, ошибок не найдено – no errors. Нажимаем Exit и выходим из программы.
Надо сказать, что Mentest86 работает достаточно долго – несколько часов, поэтому запускать ее стоит в то время, когда компьютер свободен.
Если какие-то ошибки выявлены, то надо сделать, чтобы проверка оперативной памяти в Windows 7 была выполнена на другом компьютере. Чтобы убедиться, что сбои в работе выдает именно память, а не какие-то другие комплектующие ПК.
Поврежденные планки памяти нужно заменить, чтобы компьютер работал в дальнейшем более надежно и стабильно.