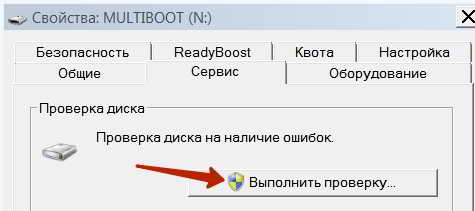Проверить жесткий диск на ошибки иногда может потребоваться, если имеются подозрения, что жесткий диск работает неправильно.
Проверить жесткий диск на ошибки иногда может потребоваться, если имеются подозрения, что жесткий диск работает неправильно.
Неправильная работа выражаться может в долгой загрузке и длительном завершении работы компьютера, неожиданной перезагрузке ПК, зависании при работе с данными и прочие неисправности.
Содержание:
- Неисправности жесткого диска
- Как проверить диск
- Запуск утилиты CHKDSK
- Применение командной строки
- Итоги
Неисправности жесткого диска
Неполадки в ОС Windows влияют на её работоспособность. Ошибки в файловой системе могут происходить по различным причинам:
- Из-за внезапного отключения электроэнергии может произойти сбой работы ПК. Именно для предотвращения таких случаев рекомендуется использовать источник бесперебойного питания.
- Заражение компьютера вредоносными программами.
- Неисправность самого оборудования ПК.
В результате на жестком диске возникают поврежденные сектора.
Как проверить жесткий диск
Чтобы жесткий диск проверить, в ОС Windows 7 не потребуется установка сторонних программ. Всё, что нужно, уже имеется в Windows 7, а именно интегрированная утилита — CHKDSK.
При работе утилиты CHKDSK сбойные сектора диска отмечаются как поврежденные. В дальнейшем система перестаёт их читать и записывать на них данные.
Если возможность восстановить сбойные сектора на жёстком диске есть, то при работе утилиты они могут быть исправлены.
Запуск утилиты для проверки диска может быть осуществлен двумя способами:
- во-первых — средствами системы в графическом интерфейсе;
- во- вторых — с помощью командной строки.
Запуск утилиты CHKDSK для проверки диска средствами системы
Самым простым способом проверки файловой системы на сбои является запуск утилиты CHKDSK в графическом варианте средствами самой системы.
Особенно, если нужно проверить внешний жесткий диск, USB-флешку, либо проверить карту памяти.
Чтобы прибегнуть к Windows утилите, заходим в Мой компьютер и правой клавишей жмем по устройству, которое надо проверить.
В данном случае это диск N, выбираем Свойства.
Далее во вкладке Сервис выбираем Выполнить проверку.
В раскрывшемся окошке ставим два флажка — Автоматически исправлять системные ошибки и второй — Проверять и восстанавливать поврежденные сектора. Жмем Запуск.

Начнется процесс сканирования и осталось дождаться его окончания. По окончании появится сообщение, что устройство успешно проверено, ошибки в данном случае не найдены.
Выбранный накопитель при этом не будет в это время использоваться системой, поэтому и перезагружать компьютер не понадобиться.
Проверка жесткого диска с применением командной строки
Если компьютер вообще не может загрузиться из-за какой-то неисправности, то жесткий диск можно проверить, воспользовавшись загрузочными диском, либо загрузочной флешкой или же диском восстановления.
Затем открыть ком. строку от имени администратора для проверки диска.
Для этого в меню Пуск кликаем на Все программы и выбираем – Стандартные. Затем жмем правой клавишей по — Командная строка и в контексте находим пункт – Запуск от имени Администратора.
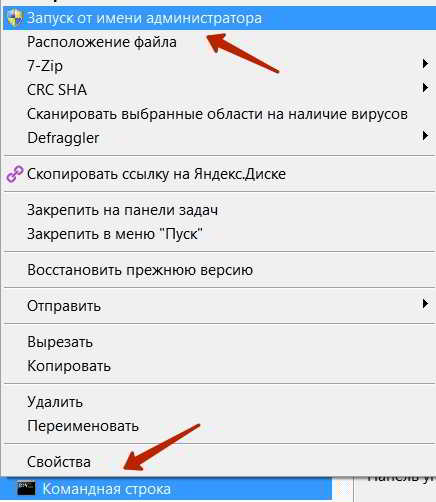
Появляется окошко командной строки, в котором вводим команду — chkdsk. Команда chkdsk может работать только с дисками, которые отформатированы в NTFS и в FAT32.
После ввода команды, нужно указать букву диска, который требуется проверить на ошибки, например, диск C.
Далее вводим параметр F через пробел — /f. При этом ошибки диска будут исправляться в автоматическом режиме.
И вводим параметр R — /r, при котором проводится проверка поврежденных секторов, а также восстановление информации. Жмем на Enter.
Если проверяется жёсткий диск работающий, то есть он в этот момент используется ОС, то появляется сообщение о том, что заблокировать текущий диск не удаётся.
Команду chkdsk выполнить также невозможно, потому как диск используется другим процессом.
Отвечаем утвердительно. То есть вводим — Y, жмём на Enter и появляется сообщение в окошке. В нем будет информация, что выбранный том будет проверен при следующей перезагрузке компьютера.
Заходим в меню Пуск и выполняем перезагрузку. При следующей загрузке компьютера ничего не надо нажимать, а смиренно ждать, когда процесс проверки закончится.
Проверка жёсткого диска может идти достаточно продолжительное время. Когда процесс проверки завершится, то появится статистика проверенных данных. Будут доступны найденные ошибки утилитой и поврежденные на диске сектора.
Заключение
Таким образом, без применения стороннего софта в ОС Windows 7 имеется возможность средствами системы следить за состоянием жесткого диска и вовремя применять меры к его нормальной работе.
Полученную информацию лучше скопировать в текстовый редактор и затем изучить результаты проверки более подробно.
Команду chkdsk, как уже было сказано, также можно применить и для проверки USB флешки, внешнего жесткого диска, а также карты памяти.
Как всегда при каких-то манипуляциях с важными данными, тем более с системным диском, рекомендуется перед проверкой защититься созданием точки восстановления системы.