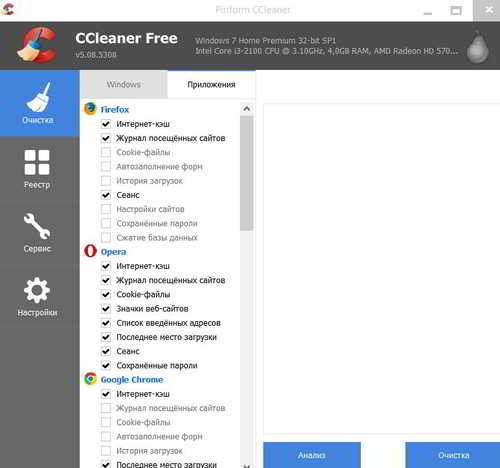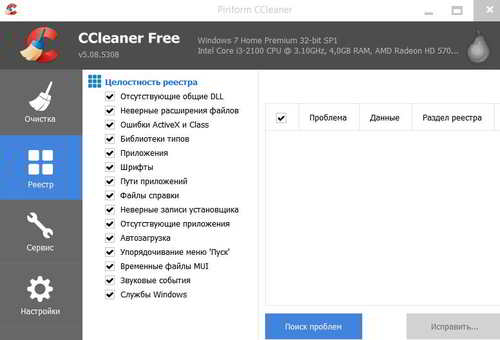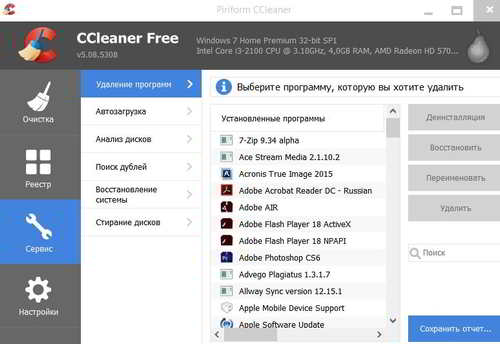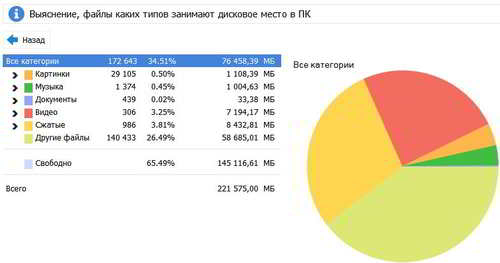Со временем, при работе компьютера потребуется почистить Windows, так как операционная система и программы создают на жестком диске свои временные файлы.
Со временем, при работе компьютера потребуется почистить Windows, так как операционная система и программы создают на жестком диске свои временные файлы.
Они создаются, как будь-то бы, на время и после того, как необходимость в них отпадает, эти файлы должны быть удалены. То есть их должна удалить операционная система или соответствующая программа, создавшая их.
Содержание:
- Зачем чистить Windows
- Как почистить Windows программой CCleaner
- Файлы cookie
- Раздел Очистка
- Чистка реестра
- Раздел Сервис
- Настройки программы
Зачем чистить ОС Windows
Но очень часто эти временные файлы не удаляются. Это происходит либо из-за некорректной работы программы, либо из-за каких-то других причин. Например, отключили компьютер и программа не успела эти файлы за собой почистить.
Часто бывает, что программы просто забывают их удалять. Такие файлы скапливаются на жестком диске и представляют уже достаточно реальную угрозу для стабильной работы компьютера.
Кроме ненужных файлов на жестких дисках, различный мусор может скапливаться также и в реестре Windows. Реестр – это специфическая база данных системы, которая служит для хранения настроек как самой системы, так и настроек установленных программ.
Часто удаляемая программа настройки реестра не изменяет, оставляет свои файлы, которые со временем скапливаются в нем.
Как почистить Windows
В настоящее время существует достаточно популярная программа, которая способна почистить Windows, то есть выполнить чистку как жесткого диска, так и реестр компьютера.
Она занимает очень немного места, но делает свое дело очень хорошо, поэтому и получила такую широкую популярность.
Программа называется CCleaner, скачать ее можно на сайте //www.piriform.com.
Процедура установки программы совершенно обычная, после установки ее сразу можно запустить.
Файлы cookie
Появляется окно анализа cookie, в котором предлагается провести анализ файлов.
Дело в том, что когда Вы заходите на различные сайты, используя браузер, то он в специальной папке сохраняет файлы “cookie”, которые содержат о Вас определенную информацию.
Например, при посещении почтового ящика Яндекса, в форме нужно ввести логин и пароль, а чуть ниже можно поставить галочку Запомнить меня.
Как только галочка поставлена, информация о Вас сохраняется в cookie браузера. И когда Вы в следующий раз зайдете на этот сайт, то он проверит папку cookie и найдет там файл с необходимой информацией.
В итоге не нужно будет вставлять логин и пароль в поля формы, а сразу переместиться в нужное место.
Это достаточно удобная опция, которая позволяет не производить лишний раз часто повторяемые действия.
Открывающимся окном программа предлагает сохранить в браузере только те cookie, которые она считает наиболее нужными.
Можно от предложенного отказаться, сразу запустить программу и настроить все необходимое самостоятельно.
Программа состоит из нескольких разделов. Основные из них это: Очистка, Реестр, Опции и Настройки.
Раздел Очистка
В разделе Очистка есть две вкладки – это Windows и Приложения. На вкладке Windows находятся различные категории, которые можно почистить.
Категории чистки относятся здесь к определенной программе Windows, например, Internet Explorer.
Здесь можно удалить временные файлы браузера, журнал посещений, файлы cookie, список введенных адресов, файлы Index.dat. А также последний путь закачки, автозаполнение форм и сохраненные пароли.
Какие категории оставить, а какие почистить, надо выбрать индивидуально. Например, если Вы пользуетесь журналом посещений, то галочку нужно снять. Если хотите оставить список введенных адресов, то галочку тоже нужно снять и т. д.
С проводником Windows такая же ситуация. В проводнике сохраняются все документы, которыми Вы недавно пользовались. Если это не нужно, то галочку можно оставить. Можно удалить также информацию, которую Вы вводили в окне Выполнить в меню Пуск и т. д.
По системе отображаются категории: Очистка корзины, Временные файлы, Буфер обмена, Дампы памяти и другие. Далее есть еще один раздел – Прочее, где можно еще почистить какие-то параметры.
Во вкладке Приложения сосредоточены программы, файлы которых можно безболезненно удалить. В первую очередь здесь представлены браузеры, установленные на компьютере.
В них также, как и в IE есть категории: Интернет-кэш, Журнал посещенных сайтов, Файлы cookie, История закачек и другие. Далее приводятся приложения, которые тоже могут накапливать временные файлы и их можно убрать.
Затем можно произвести анализ по выбранным опциям. При этом могут появиться окна с предложением, например, закрыть какую-либо программу для очистки ее временных файлов.
Как только анализ завершится, появится сообщение о том, что найдено определенное количество мегабайт информации, которая может быть удалена и перечислены те разделы программ и приложений, которые можно почистить.
Можно просмотреть выведенную информацию, что-то может быть исключить, если этот пункт был включен по ошибке и затем нажать кнопку Очистка для удаления данной информации с компьютера.
Как почистить реестр
Следующий раздел называется Реестр. В нем может храниться большое количество уже устаревших параметров.
Это опасно тем, что Windows со временем начнет глючить. То есть путаться в этих параметрах, выдавать различные ошибки, и в этом нет ничего хорошего.
Поэтому по большому счету некоторые параметры реестра можно почистить. По умолчанию программой выбираются все галочки и можно нажать кнопочку Поиск проблем.
При этом находятся все потенциальные проблемы, которые существуют в реестре. В итоге выдается целый список возможных проблем.
По списку можно пройтись, посмотреть и в случае, если все устраивает, никакой ошибки нет, программа все сделала правильно, то нажимаем кнопку Исправить. Программа предлагает сохранить резервные копии сделанных изменений.
Можно согласиться сохранить, потому что если вдруг будет почищено что-то неверно, то будет возможность все восстановить в первоначальном виде.
Далее начинается пошаговое устранение неисправностей. В открывшемся окне описывается каждая конкретная ошибка – что это такое и можно нажать Исправить.
Если нажать кнопку Исправить отмеченные, то будут исправлены абсолютно все ошибки, которые находятся в списке и отмечены Вами или программой.
После работы программы приводится информация об удачно исправленных ошибках. Таким образом, можно работать с чисткой реестра.
Если через некоторое время Вы обнаружите, что удалили что-то неверно, то можно вернуться к сохраненной копии реестра.
Она представляет из себя текстовый файл, где прописываются ключи и параметры реестра.
Достаточно файл запустить, и появится окно с уведомлением, что информация данного файла будет внесена в реестр.
Если Вы соглашаетесь, то данные успешно в реестр вносятся. Если сейчас в программе CCleaner выполнить поиск проблем, то эти же проблемы будут найдены снова.
Раздел Сервис
Далее идет раздел Сервис, который состоит из шести подразделов:
- Удаление программ. Дело в том, что операционная система Windows удаляет программы не совсем корректно. От удаленных программ остаются временные файлы, папки, часто остаются пометки в реестре.
Программа CCleaner позволяет удалять программы более полно. Надо иметь ввиду, что в окне удаления есть две кнопки – Деинсталляция и Удаление.
Деинсталляция – это полное удаление программы с жесткого диска. Кнопка Удаление просто удаляет программу из списка установленных программ и фактически на компьютере она остается. Поэтому всегда нужно программу деинсталлировать.
В этом же окне можно переименовать программу, которая есть в списке.
- Следующий подраздел – Автозагрузка. При загрузке компьютера начинается загрузка определенных программ.
В данном разделе можно посмотреть, какие программы автоматически подгружаются, и отключить или включить или вообще удалить их из списка автозагрузки.
Обычно автозагрузку можно настроить в самих программах, но в данном случае это можно сделать в одном месте, а не искать настройки в каждой программе.
- Анализ дисков. Позволяет выяснить, файлы каких типов занимают дисковое место на компьютере, например, на диске С.
Нажимаем Анализ, программа работает несколько минут и получаем информацию, что и сколько находится на диске С, также и наглядную круговую диаграмму.
- Поиск дублей. В этом подразделе происходит поиск файлов-дубликатов на дисках. Можно индивидуально выставить параметры при этом, например, пропускать файлы размером менее одного Мб и т. д.
Нажимаем Найти и программа выполняет поиск. После завершения поиска, файлы просматриваем, отмечаем ненужные и нажимаем Удалить выбранные.
- Следующая опция – Восстановление системы. Windows создает контрольные точки восстановления и здесь перечисляется список контрольных точек. Ненужные удаляем, чтобы увеличить объем жесткого диска.
- Еще одна опция – Стирание диска. Этот подраздел служит для безопасного стирания свободного пространства на диске. Здесь можно выбрать весь диск, тогда все данные будут утеряны, либо выбираем только свободное место.
Настройки CCleaner
Следующий раздел – Настройки программы. Можно эти более тонкие настройки посмотреть, применить какие-нибудь, в частности выбрать нужный язык интерфейса.
Таким образом, программа CCleaner является несомненно полезной для того, чтобы хорошо почистить Windows и рекомендуется к использованию.