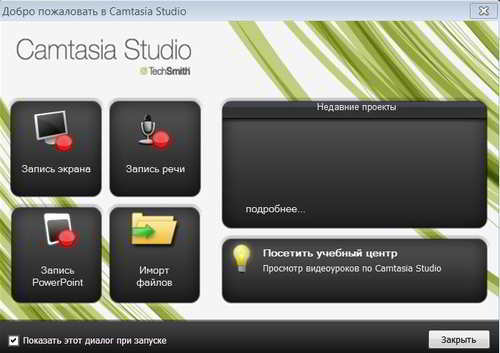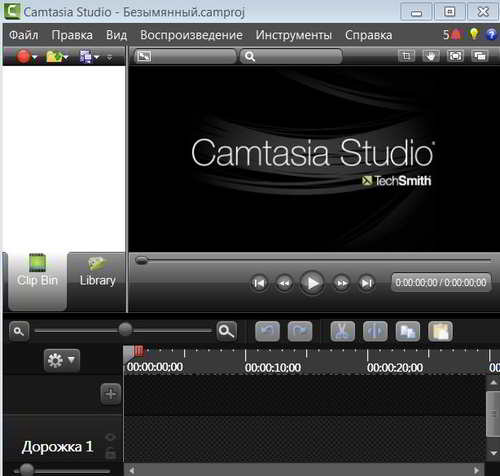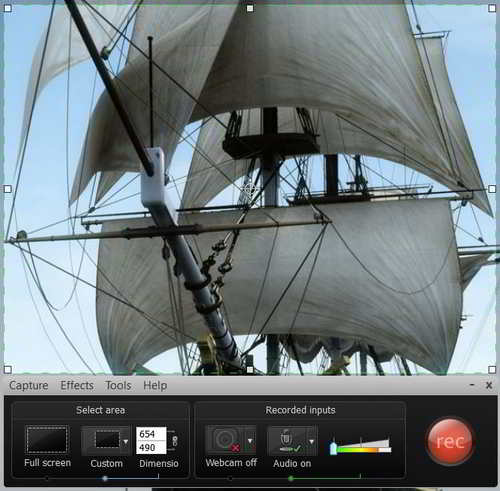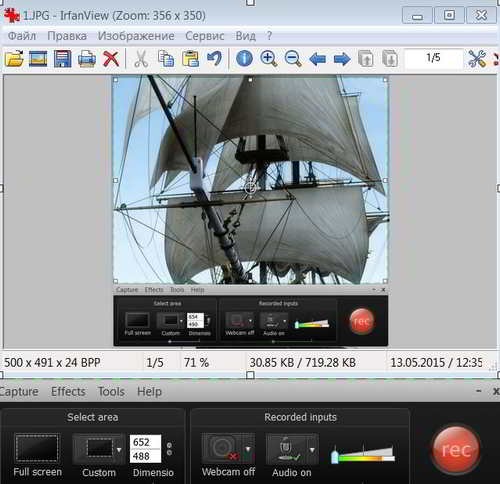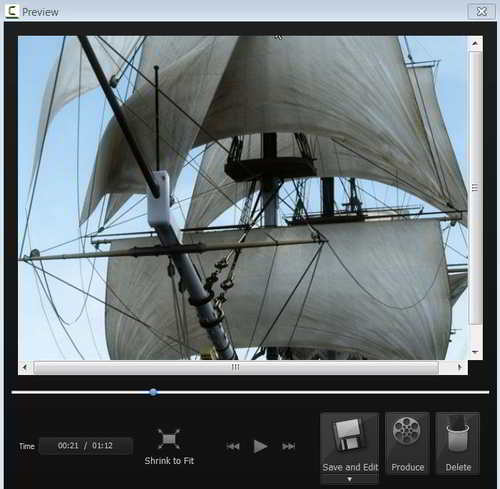Все кто делает запись видео с экрана монитора, то есть записывает видео-уроки, делает видео-курсы чаще всего выбирают программу Camtasia Studio, которая является основным инструментом у всех инфобизнесменов. Приступаем к работе с программным продуктом
Все кто делает запись видео с экрана монитора, то есть записывает видео-уроки, делает видео-курсы чаще всего выбирают программу Camtasia Studio, которая является основным инструментом у всех инфобизнесменов. Приступаем к работе с программным продуктом
Эта программа является достаточно качественным продуктом и позволяет не только вести запись видео с экрана монитора, но также в ней можно редактировать отснятый материал и вообще редактировать любые видео-файлы.
Содержание:
То есть, по сути здесь имеется видео-рекордер, который записывает видео с экрана монитора, видео-редактор и видео конвертер, с помощью которого можно конвертировать отснятое видео с монитора или любые другие видео-файлы в нужный видео-формат.
Это может быть формат AVI, MP4 и другие. Вот такие возможности открывает программная студия.
Начало работы в Camtasia Studio
Итак, запускаем Camtasia и первым делом открывается окно с приветствием. В нем немедленно есть возможность выбрать действие, которое нужно осуществить в данный момент.
Если нужно приступить к записи экрана, то достаточно кликнуть по одноименной кнопке, запись речи располагается справа.
Также можно записывать программу по созданию презентаций PowerPoint. Camtasia при этом встраивается в PowerPoint и позволяет записывать PowerPoint немного по другому.
Последняя кнопочка из этого окошка позволяет импортировать файлы. Можно импортировать в студию любой видеофайл, отредактировать его и сконвертировать в удобный формат.
С правой стороны есть окошко, в котором отображаются недавние проекты. Можно сразу кликнуть по любому из них и перейти к редактированию и работе над проектом.
Это окно будет появляться постоянно до тех пор, пока не будет убрана галочка – Показывать этот диалог при запуске.
При закрытии окна приветствия, открывается редактор Camtasia Studio.
Настройки Camtasia Studio
Зона записи настраивается пользователем так, как это удобно. Можно ее перемещать, для чего достаточно прижать левую клавишу мыши, зацепить центр и двигать куда нужно.
Также со всех сторон зоны имеются маркеры, зацепив которые левой клавишей можно изменить размер окна записи.
Есть возможность отрегулировать окно записи непосредственно задав ширину и высоту в панели инструментов.
Если требуется делать запись всего экрана, то нажимаем в панели Full screen и будет полноэкранный режим.
Но это не всегда бывает хорошо по двум причинам. Во-первых, файлы будут получаться очень большими и второе, это при просмотре на небольших мониторах запись будет просматривать неудобно.
При нажатии на кнопку Custom можно выбрать для записи одно из стандартных разрешений. Там есть несколько разрешений для стандарта 16×9 и, соответственно, 4×3.
Чуть ниже в выпадающем меню расположена интересная функция — Lock to application. Работает это следующим образом.
Если вы работаете в какой-то программе, например, в IrfanView, то при нажатии на функцию Lock to application, IrfanView автоматически встраивается в область записи и прилегает уже точно по краям.
Теперь не нужно подгонять края, чтобы подстроить размеры окон. Все последующие изменения происходят совместно и область записи двигается вместе с окном.
Правее на панели инструментов расположена кнопка веб-камеры Webcam off. Если есть такая необходимость, чтобы параллельно с записью экрана монитора, велась запись еще и с веб-камеры, то нужно на эту кнопочку нажать и в открывшемся списке выбрать необходимую модель.
В окне появится при этом изображение с веб-камеры, также появится изображение в уголке окна студии.
Следующая вкладка – Audio on. Здесь выбираем микрофон, который будет вести запись или можно выбрать в выпадающем меню вкладку Do not record microphone – Не записывать микрофон.
Дальше располагается ползунок настройки чувствительности или громкости микрофона. Его желательно настроить таким образом, чтобы в красную зону он не выбегал.
В верхнем меню есть вкладка эффекты, например, эффекты курсора. Можно включить подсветку курсора и подсветку клика или выбрать отдельные варианты этого эффекта.
Также можно выбрать Показывать курсор или Спрятать курсор. Есть в эффектах также функция использования звукового щелчка при нажатии клавиши мыши.
Запись видео с экрана монитора
Для того, чтобы приступить к записи, нажимаем Record the Screen — красная кнопка вверху слева или в меню Инструменты – Запись экрана.
В окне программы по краям начнут помаргивать зелено-белые уголки, сигнализирующие об идущем процессе и выполняется запись видео с экрана монитора.
Редактор при этом автоматически убирается в трей и открывается Camtasia рекордер. В нем есть две части. Одна — панель инструментов и другая – зона записи.
При этом несколько видоизменяется панель инструментов. В частности появился счетчик времени, отсчитывающий время записи и появилось ещё дополнительное меню.
Начинается оно с кнопки ScreenDraw. Имеется ввиду возможность рисования на экране во время записи.
Если нужно на экране что-то показать, то можно выбрать нужную функцию и что-то выделить прямоугольником, овалом или залитым прямоугольником определенного цвета.
Карандашом можно просто рисовать все, что угодно. Есть возможность выбрать при этом цвет и толщину линии.
После завершения рисования, опять нажимаем кнопку ScreenDraw и эта панель сворачивается. Далее тут можно выбрать эффекты курсора и есть кнопка Add Marker.
Если ее нажать, то в записи появляется маркер и когда запись будет передана в редактор программы, то эти маркеры будут видны.
Это нужно для того, что если вдруг в процессе записи видео допущена какая-то ошибка, что-то не то сказали или показалось какое-то ненужное окошко, либо просто задумались и получилась большая ненужная пауза, то при помощи маркеров эти места можно быстро найти в редакторе и исправить.
Панель инструментов завершают кнопки удаления, паузы и стоп. При помощи кнопки Delete можно сразу удалить запись, если не понравился этот дубль.
При нажатии паузы можно сделать перерыв в записи видео, отдохнуть, попить водички и при нажатии опять на паузу – продолжить с того же места.
Завершение записи видео
При нажатии на кнопку Stop происходит запуск окошка предварительного просмотра. В нем есть возможность посмотреть отснятое видео, показывается здесь время записи и справа есть три кнопочки.
При нажатии на Save and Edit видео автоматически передается в редактор Camtasia. На этой же кнопочке есть выбор Save Ass, то есть сохранить видео без редактирования.
Допустим, снимается серия уроков один за другим и просто они сохраняются без редактирования, а к редактированию приступить несколько позже.
Produse позволяет перевести видео в более удобный и понятный формат, например, AVI или MP4, потому что изначально студия делает запись видео с экрана монитора в формате, понятном только ей.
И последнее, если дубль опять же не понравился, то его можно немедленно удалить, нажатием на Delete.