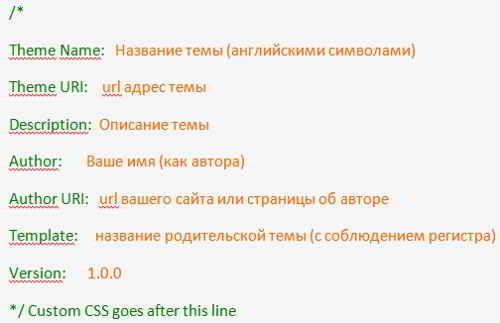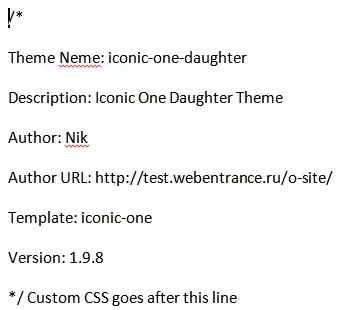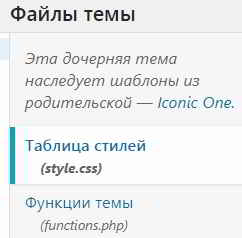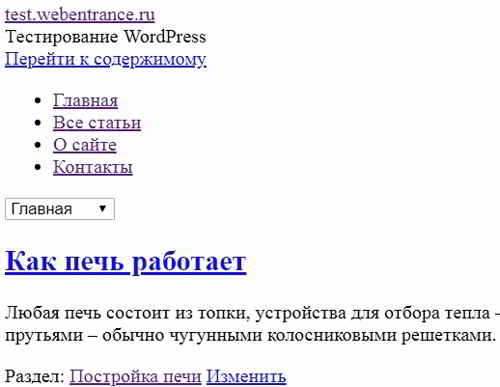Дочерняя тема WordPress
Сегодня рассмотрим вопрос, как создать дочернюю тему WordPress. В настоящее время это, пожалуй, самый правильный подход в реализации любой темы на платформе WordPress.
В интернете есть очень много платных и бесплатных тем, но установив новую, приходится так или иначе ее дорабатывать.
Содержание:
- Зачем нужна дочерняя тема
- Как создать дочернюю тему
- Настройка файла стилей
- Добавляем основные файлы темы
Если даже полностью устраивает функционал, то, как правило, дизайн темы со временем в той, или иной мере меняется.
Зачем делать дочернюю тему
Именно для того, чтобы безболезненно можно было менять дизайн новой темы, требуется создать дочернюю.
Тем самым, все изменения, которые будут вноситься в дочернюю тему, будут отражаться и на родительской.
А при обновлении темы родительской, все изменения, внесенные в дочернюю, будут сохраняться и труды не пропадут даром.
Как создать дочернюю тему WordPress
Лучше всего делать все поэтапно. Выбираем тему, устанавливаем её на свой сайт, активируем. Так она выглядит.
И после этого надо создать дочернюю тему.
Дело в том, что если сначала вносить какие-то изменения сразу в основную, то может получиться так, что при обновлении все изменения слетят.
И даже дочерняя тема будет отображаться неправильно. В результате придется всё очень долго настраивать.
Поэтому лучше соблюдать следующий порядок установки:
- Изначально тема, которая устанавливается на сайт, является родительской.
Затем точно такую же копию надо сделать на сайте, которая будет являться дочерней. Все необходимые изменения в дальнейшем вносятся именно в дочернюю тему.
- Делается все достаточно просто. Подключаемся по ftp-соединению, или через файловый менеджер к своему серверу.
- Заходим в папку publik_html, в данном случае тестового сайта test.webentrance.ru, далее в wp-content и затем в папку themes.
Именно в этой папке находятся все темы, которые были установлены по умолчанию вместе с установкой WordPress.
- На данный момент в этой папке находятся две темы. Создаем ещё одну, в которой будет находиться дочерняя тема.

Название не имеет никакого значения, лишь бы не было в нем никаких подчеркиваний, знаков вопросов и русских символов.
Настраиваем style.css дочерней темы
Открываем созданную папку и в ней надо создать файл стилей style.css. Создать его проще на компьютере, а затем скопировать на хостинг.
Открываем style.css и в него вставляем код следующего содержания. Условно можно записать так:
Получится, в данном случае, следующее:
Этот код сообщит WordPress информацию о том, какая тема к чему подключается. То есть, какая из них будет родительской, а какая дочерней.
В style.css , прежде всего, нужно ввести название темы, обязательно английскими символами, URL можно тут же удалить.
Далее поправить описание темы, URL автора, ввести страницу своего сайта, указать свои данные.
Следующий параметр – Template. Он показывает, с какой темы брать образ, то есть какая из них берется за основу.
С этим параметром надо быть крайне аккуратным. Обязательно в названии надо учесть регистр. Style.css после правки сохраняем.
В каталог дочерней темы добавляем кроме того файл functions.php, но код из родительской в него вставлять не нужно.
Переходим в административную панель WordPress, открываем темы и видим, что появилась новая.
Выглядит она пока как пустая. Чтобы это поправить, достаточно закинуть в папку с темой какой-нибудь подходящий скриншот.
Далее тему активируем, и можно наблюдать, как она будет выглядеть. Можно заметить, что она достаточно сильно отличается от родительской.
Пока это нормально, потому как мы просто указали WordPress, что будет использоваться дочерняя тема, от какой то, ранее созданной. Functions.php пока что не подгружает стили из основной.
Затем копируем код следующего содержания:
и вставляем его в functions.php темы дочерней. Нажимаем Обновить файл.
Сейчас идем на сайт, обновляем отображение и видим результат изменений. Можно наблюдать, что дочерняя тема отображается также, как и родительская.
Далее можно уже добавлять нужные стили, которые будут приплюсовываться к стилям основной.
В то же время файлы родительской темы затрагиваться не будут, и обновления будут проходить нормально.
Добавляем основные файлы темы
В каталог дочерней темы сейчас можно добавить основные файлы шаблона. Это записи, комментарии и т.п., то есть те, в которые потребуется вносить изменения.
Делается это также просто. На хостинге переходим в папку родительской темы, и нужные файлы просто копируем в каталог дочерней.
При копировании нужно строго соблюдать место, как они расположены. Это требуется для того, чтобы путь к любому файлу отличался только названием основного и дочернего каталога.
Теперь, когда понятно, как создать дочернюю тему WordPress, в административной панели дочерней темы можно смело заниматься редактированием нужных файлов и наблюдать внесенные изменения.