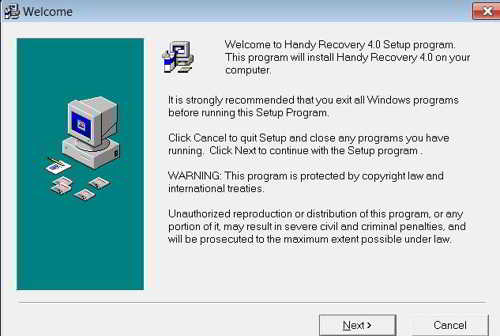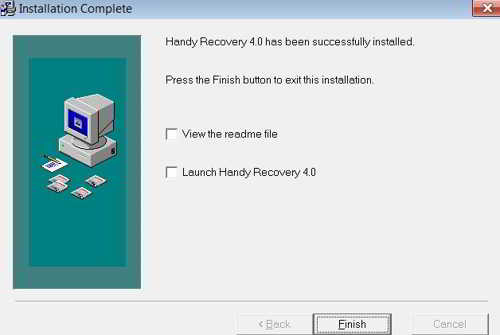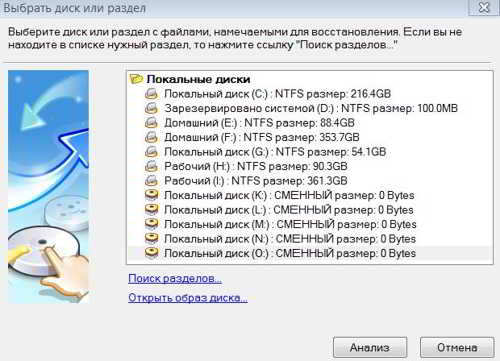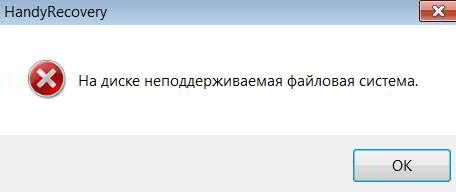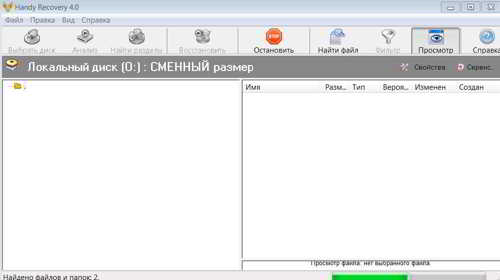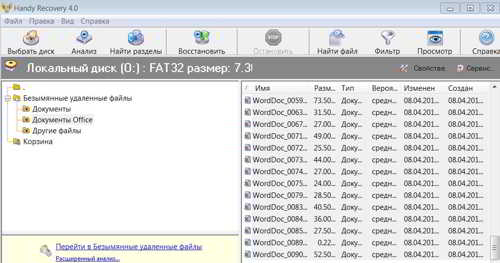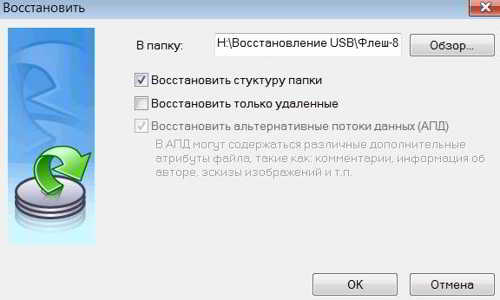В дополнение к предыдущей теме по восстановлению данных программой R.saver в случаях ошибочного их удаления, либо при возникновении других случайностей, рассмотрим случай, когда компьютер просит отформатировать флешку и ни за что не хочет ее открывать, объявляя, что данная файловая система ему неизвестна.
В дополнение к предыдущей теме по восстановлению данных программой R.saver в случаях ошибочного их удаления, либо при возникновении других случайностей, рассмотрим случай, когда компьютер просит отформатировать флешку и ни за что не хочет ее открывать, объявляя, что данная файловая система ему неизвестна.
На флешке находится важная для вас информация, и форматировать устройство очень нежелательно. Возможно, что у флешки по какой-то причине повреждена таблица разделов, а информация на устройстве еще осталась. Поэтому форматировать не будем и нажимаем Отмена.
Флешка, как известно, может быть подвержена часто повреждениям, в результате воздействия статического электричества в частности, и от различных других внешних факторов. Почему не работает флешка, можно посмотреть здесь.
Возможно, что под воздействием разряда статического электричества произошло повреждение раздела, отвечающего за структуру содержимого на флешке, хотя сами папки и файлы остались целыми.
Рассмотрим восстановление файлов с флешки программой Handy Recovery, которая позиционирует себя именно в качестве программы для восстановления файлов с USB-носителя.
Программа весит около полутора мегабайт и скачать ее можно по ссылке — https://yadi.sk/d/RsLF3aNe3GmzA2. После скачивания запускаем файл установщик, и начинается процесс установки на компьютер.
Принимаем лицензионное соглашение и размещаем иконку на рабочий стол компьютера. В конце процесса установки снимаем в последнем окошке две галочки, то есть пока не запускаем программу и нажимаем Finish.
К приложению имеется русификатор, который также надо скачать на компьютер в папку с программой и запустить процесс его установки.
Запускаем программу Handy Recovery и выбираем диск в данном случае флешку, которую надо восстанавливать.
Выбираем место, куда надобно помещать информацию с флешки. На локальном диске H компьютера создаем папку Восстановление USB. В нее будут перемещаться восстановленные данные. В окне приложения выбираем флешку, в данном случае отображается диск О и жмем кнопку Анализ.
Но получилось так, что при нажатии кнопки Анализ, появилось окно с сообщением, что на флешке находится неподдерживаемая файловая система.
Ничего не остается, как выполнить запрос — компьютер просит отформатировать флешку, то есть произвести быстрое форматирование накопителя. Программа способна и в этом случае восстановить информацию с флешки. Так и поступаем.
Handy Recovery начинает работать и восстанавливает структуру папок. Можно наблюдать, что Handy Recovery находит практически всё, что было на флешке.
Обычным образом восстановленные данные скачать не получится. Выделяем папки и файлы в правом окне Handy Recovery, которые надо восстанавливать. Жмем правую кнопку и из контекста выбираем процесс Восстановить.
Процесс восстановления, надо сказать, не очень быстрый. В зависимости от объема информации может занять достаточно много времени. Даже иногда порядка нескольких часов.
Всё зависит от того, что имелось на флешке. Если файлов было много, и они были небольшие, то восстановление данных будет происходить дольше. Если же было записано небольшое их количество, пусть даже больших по объему, то процесс займет меньше времени.
При запуске процесса восстановления откроется окно, в котором надо указать, куда сохранять выбранные данные на компьютере и что восстанавливать.
Здесь есть выбор:
- восстановить структуру папок,
- только удалённые,
- альтернативные потоки.
Если не указать, что нужно восстановить структуру файлов, то Handy Recovery поместит все данные в одну папку на компьютере и в дальнейшем трудно будет в них разобраться.
В альтернативных данных могут быть разные дополнительные атрибуты файлов, поэтому галочку желательно поставить. Нажимаем Oк и начинается процесс восстановления.
Затем восстановленные данные стоит проверить и убедиться, что всё в порядке, действительно программа сработала хорошо и нужные данные восстановлены.
Сейчас можно выполнить первоначальный запрос — компьютер просит отформатировать флешку и затем записать на неё сохранённые данные.
В дальнейшем данные с флешки, во избежание потери, нужно чаще копировать в более надежное место, так как флешка, в первую очередь, служит для переноса данных, а не для их хранения.