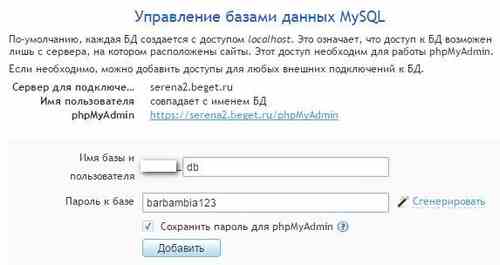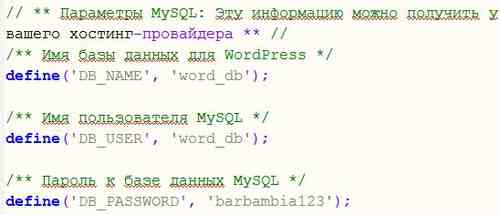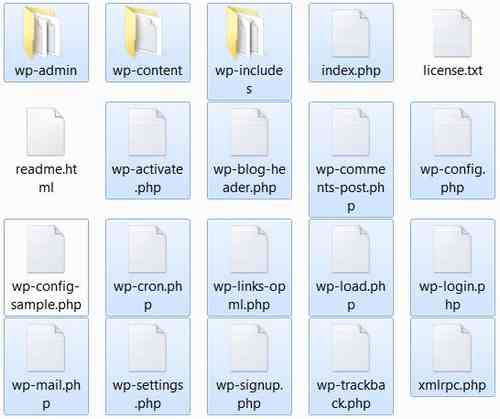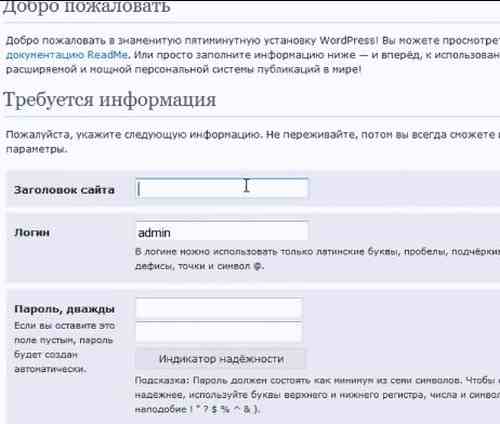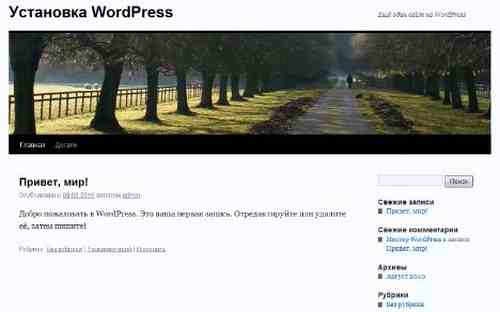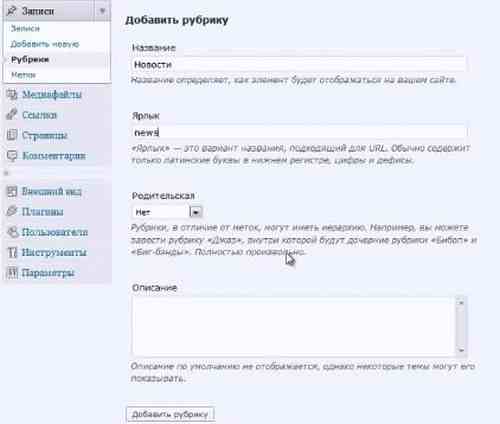Установка WordPress на хостинг достаточно проста и не занимает много времени. Для начала движок необходимо скачать на свой компьютер, пройдя по адресу http://ru. wordpress.org/.
Установка WordPress на хостинг достаточно проста и не занимает много времени. Для начала движок необходимо скачать на свой компьютер, пройдя по адресу http://ru. wordpress.org/.
Скачиваем архив, сохраняем, переходим в папку, в которую скачали архив WordPress, извлекаем файлы из архива.
Содержание:
- База данных WordPress
- Редактируем wp-config.php
- Закачиваем на хостинг файлы движка
- Установка WordPress на хостинг
- Административная панель управления
Далее в программе Notepad++ открываем файл wp-config-sample и сразу же пересохраняем его под именем wp-config.php.
База данных WordPress
Затем для дальнейшей установки создаем базу данных для движка WordPress. Для этого переходим на выбранный хостинг, заходим в панель управления, используя свои учетные данные.
В разделе Инструменты выбираем База данных и создаем новую. Имя базы данных, пользователя и пароль надо записать в блокноте, так как они еще понадобятся. В данном случае имя базы данных и имя пользователя одинаковые.
Пароль – любой случайный набор символов – barbambia123. Кодировка по умолчанию utf8. Вводим имя базы данных, имя пользователя, пароль и нажимаем Добавить. База данных WordPress создана.
Редактируем файл wp-config.php
Для дальнейшей установки необходимо отредактировать файл wp-config.php.
Также вводим имя базы данных, имя пользователя и пароль для подключения к базе данных. Сохраняем изменения.
Закачиваем на хостинг файлы WordPress
Переходим в папку, где хранятся все файлы движка WordPress.
Выделяем все, нажимая сочетание клавиш Ctrl+A, убираем ненужные файлы, которые нам более не понадобятся, это такие как license, readme и wp-config-sample. Все остальное архивируем в zip-архив и закачаем его по FTP на хостинг.
Для этого переходим в административную панель управления на вкладку Инструменты -> Менеджер файлов, удаляем index.html, созданный по умолчанию и закачиваем zip-архив WordPress с компьютера.
Установка WordPress на хостинг
Архив распаковываем и переходим к установке WordPress на хостинг. В новой вкладке вводим адрес сайта, открывается диалоговое окно, в котором вводим заголовок ресурса, логин, пароль. Лучше, чтобы индикатор надежности показал, что выбранный пароль надежный.
Далее вводим e-mail, оставляем галочку напротив пункта Сделать сайт доступным для поисковых систем, жмем Установить WordPress. На этом установка WordPress закончена.
Входим в панель администратора WordPress, используя свой логин и выбранный пароль.
Сейчас можно посмотреть, как выглядит наш ресурс после того, как произведена установка WordPress на хостинг. Открывается шаблон оформления, установленный по умолчанию. Можно выбрать любой другой шаблон WordPress, в интернете их великое множество.
Панель управления WordPress
Рассмотрим вкратце панель управления и убедимся, что установка прошла успешно и наш ресурс на движке WordPress работает.
Вкладка Записи. Здесь можно добавлять свои записи, редактировать их. Нажимаем Добавить новую, пишем заголовок Новая запись и текст, выбираем рубрику.
По умолчанию Без рубрики, нажимаем Опубликовать. Итак, запись опубликована, обновляем страницу сайта и видим то, что только что написали.
Вкладка Рубрики. Их может быть очень много. Например, создадим вкладку Новости, ярлык обязательно на английском – news, жмем Добавить рубрику.
Также можно создавать страницы. Добавить страницу абсолютно легко и просто, как и добавить любую другую запись. То есть вводим заголовок, текст страницы и нажимаем Опубликовать.
Вкладка Внешний вид. Здесь можно отредактировать, либо загрузить новый шаблон WordPress для дальнейшей его настройки и внесения изменений.
Таким образом, убеждаемся, что установка WordPress на хостинг прошла успешно и сайт работает.