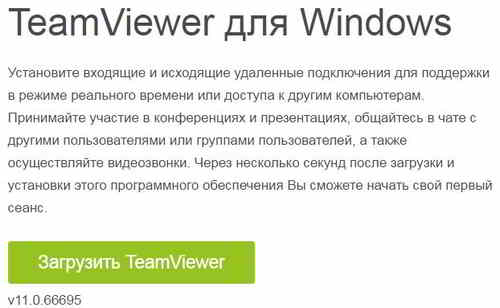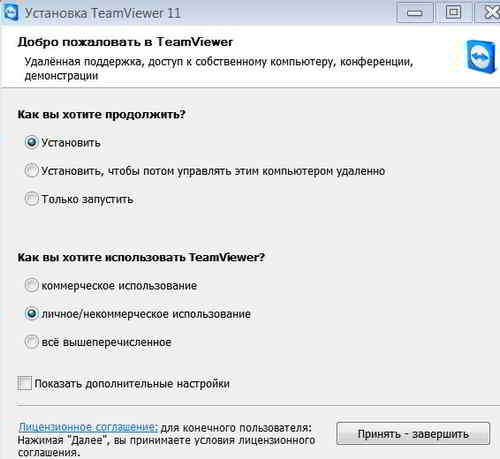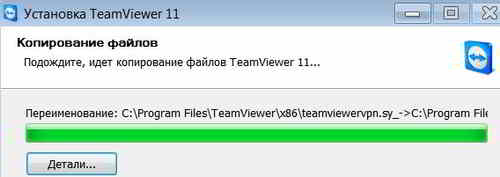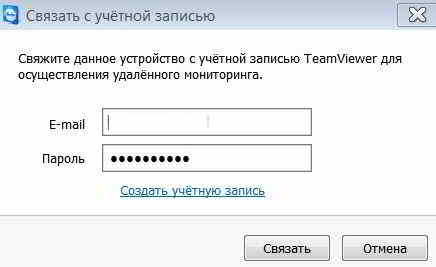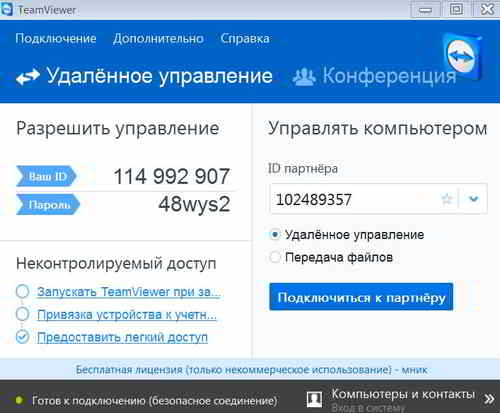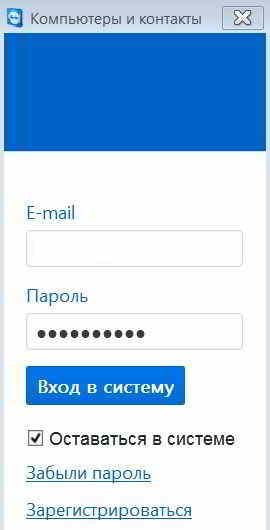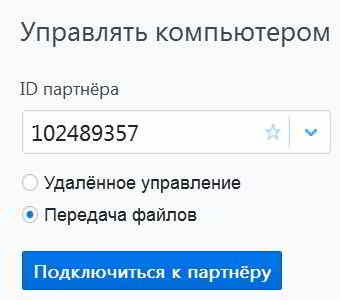Программа для удаленного доступа к компьютеру через интернет — TeamViewer позволяет с легкостью решить эту задачу.
Программа для удаленного доступа к компьютеру через интернет — TeamViewer позволяет с легкостью решить эту задачу.
Можно, конечно, воспользоваться различными другими программами, но большинство из них платные, либо имеют значительные ограничения.
Содержание:
- Загрузка и установка
- Настройка программы TeamViewer
- Подключаем компьютеры
- Передача данных
- Организация чата
С помощью программы TeamViewer можно подключиться к любому компьютеру, получить к нему доступ через интернет и управлять им так, как будь-то бы вы находитесь прямо за ним.
Также в программе можно посылать файлы с одного компьютера на другой, организовывать конференции и многое другое.
Загрузка и установка программы TeamViewer
Для начала нужно зайти по адресу teamviewer.com и загрузить нужную версию программы, например, для операционной системы Windows.
Запускаем установщик и в первом же окошке предлагается два варианта – Установить и Запустить. Вариант Запустить нужен для разового получения удаленного доступа.
Программа при этом в автоматическом режиме генерирует временный пароль, для получения доступа через интернет ко второму компьютеру и не устанавливается в систему.
В последующем, когда понадобится получить удаленный доступ, снова придется запускать установщик программы.
Функция Установить дает возможность установить программу в систему для постоянного применения. Выбираем именно этот вариант.
Затем задается вопрос – как вы будете использовать программу TeamViewer? Для личного некоммерческого использования эта программа бесплатна.
Выбираем этот пункт, соглашаемся с лицензионным соглашением и нажимаем Принять — завершить.
В открывшемся окошке в дополнительных настройках надо выбрать папку, в нее устанавливается программа, и жмем Готово.
Программа для удаленного доступа к компьютеру через интернет – настройка
Программа устанавливается и в следующем окне сообщается ID компьютера и пароль. Этот пароль можно менять, получая каждый раз от программы новое сочетание случайных цифр. Или можно задать свой постоянный пароль.
Этот пароль нужен для того, чтобы можно было получить доступ к ПК через интернет с любого места.
Затем нам предлагают настроить неконтролируемый доступ через интернет. Жмем Далее и в полях следующего окна вводим имя компьютера и свой пароль.
Нажимаем Далее и предлагается сделать учетную запись TeamViewer. Вводим имя пользователя, электронный адрес, на который придет письмо-подтверждение. Вводим пароль, жмем Далее и работа мастера на этом завершается.
Подключение компьютеров
Открывается окно программы TeamViewer. Справа показывается наш зарегистрированный аккаунт и компьютеры, подключенные к нему. Слева открывается окно управления программой.
В первой строчке указан ID, который нужен для подключения и одноразовый пароль, который всегда можно перегенерировать, нажав на кнопку обновления строчки. Таким образом, по ID и разовому паролю можно получить доступ через интернет к вашему компьютеру.
Есть два способа подключения. Первый – подключение через ID компьютера и второй — подключиться через аккаунт.
Итак, по первому способу вводим ID ПК и нажимаем кнопку Подключиться к партнеру. Нас просят ввести пароль, нажимаем Вход в систему и открывается рабочий стол второго компьютера.
Программа умеет автоматически подстраиваться под скорость вашего интернета. Можно развернуть окно программы на весь экран, нажав на соответствующую кнопку. На вашем экране собственно будет отображаться то, что есть на экране ПК, к которому вы подключились.
Здесь можно делать абсолютно любые действия таким же образом, как если бы вы находились за этим компьютером.
Передача данных между компьютерами
Кроме удаленного управления в программе предусматривается опция передачи файлов. В окне управления программой выбираем Передача файлов.
Программа переключается в режим окон и открывает окно передачи файлов на другой компьютер. В скобочках приводится ID компьютера, куда мы хотим передавать файлы.
Окно программы имеет две части. В левой части располагается поле локального компьютера, с которого мы подключаемся. Справа – поле удаленного компьютера, к которому подключаемся.
Слева, например, можно выбрать файлы, которые мы хотим передать, а справа выбираем папку и ложим в нее наши данные.
Зажав левой кнопкой мыши нужный файл, можно его просто переместить из одного окошка в другое и файл при этом копируется.
Точно также все работает и в обратном порядке. Внизу отображается журнал регистрации передачи данных.
Организация чата
Эта программа, кроме того, разрешает общение с пользователем, находящимся за удаленным ПК. Для этого требуется переход в пункт Аудио/Видео и затем во вкладку Чат.
Открывается окошко, в котором можно писать свои сообщения и отправлять их. Ваш товарищ за удаленным компьютером их получит. Таким же образом он сможет общаться с вами.
Если у вас есть микрофон, то можно пользоваться голосовой связью. В этом случае в окнах чата появится дополнительный пункт – Голосовая связь по IP-протоколу.
Ниже имеются настройки микрофона и динамика. В настройках микрофона можно наблюдать восприятие голоса. Чтобы начать передачу голоса, нажимаем Начать передачу моего звука. После этого собеседник на удаленном компьютере будет вас слышать.
Еще одна функция программы, это видео-общение. Если имеется на компьютере веб-камера, то с ее помощью можно запросто общаться с собеседником, нажав Начать передачу моего видео.
На этом можно закончить обзор TeamViewer и как нетрудно заметить, данная программа для удаленного доступа к компьютеру через интернет весьма удобна и довольно легка в усвоении.