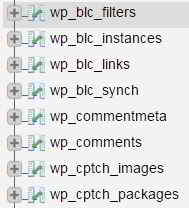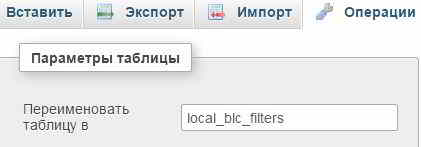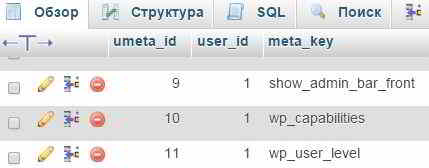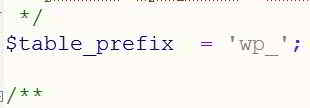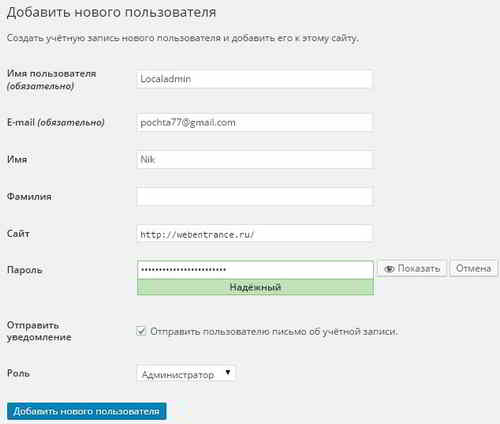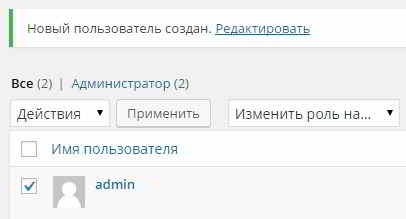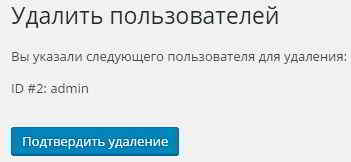Как защитить сайт на WordPress дополнительно, чтобы обеспечить более надежную защиту. Такой вопрос нередко возникает перед владельцами сайтов.
Как защитить сайт на WordPress дополнительно, чтобы обеспечить более надежную защиту. Такой вопрос нередко возникает перед владельцами сайтов.
Для лучшей защиты в первую очередь необходимо поменять типовой префикс базы данных и поменять стандартный логин для доступа в администраторскую часть сайта.
Содержание:
- Почему нужны изменения доступа к сайту
- Как защитить сайт в базе данных
- Как защитить сайт на WordPress изменениями в административной панели
При установке WordPress, чтобы лучше защитить сайт, нужно сразу заменить стандартный логин – admin и префикс базы данных. Имеется в виду wp_ с нижним подчеркиванием на какие-то свои символы, известные только вам.
Почему нужны изменения доступа
Дело в том, что любой хакер, который хотел бы взломать ваш сайт, знает об особенностях WordPress. То есть, ему известно, что по умолчанию задаются именно такие параметры.
В его руках оказывается один из ключей доступа к сайту, так как он знает очень важные вещи, а именно – администраторский логин и префикс к таблице вашей базы данных.
Зная эти вещи, злоумышленник может составить какой-то вредоносный скрипт, который способен внедриться в вашу систему. Он может вычислить пароль и в итоге позволит злоумышленнику управлять вашим сайтом.
Если на этапе установки WordPress, чтобы лучше защитить сайт, вы поменяли эти параметры на какие-то свои, то замечательно. Если же все значения оставлены по умолчанию, то нужно это немедленно исправить.
Защищаем сайт изменениями в базе данных
Заходим на phpMyAdmin в свою базу данных. Здесь можно видеть, что все префиксы имеют вид wp_.
Выбираем первую таблицу и заходим во вкладку Операции.
Нас интересует пункт Переименовать таблицу в. Придумываем свое название, пусть для примера будет local, вводим его латинскими буквами вместо префикса wp и нажимаем OK.
Таблица базы данных переименовывается из wp_ … в local_ … То же самое делаем со всеми остальными таблицами базы данных, исправляем везде на одинаковое значение local_, с нижним подчеркиванием.
После этого открываем таблицу local_usermeta и переходим во вкладку Обзор.
Находим здесь значения со старым префиксом wp_ и меняем их также на новый, то есть — local_.
Теперь переходим в таблицу local_options, также переходим во вкладку Обзор, находим здесь также все значения со старым префиксом wp_ и меняем их на новое значение.
Таблица эта большая, но надо просмотреть ее всю, чтобы ни одной записи не осталось со старым префиксом.
Далее заходим в корневую папку сайта и тут файл wp_config.php открываем с помощью блокнота или Notepad++.
Здесь необходимо найти префикс базы данных – параметр $table_prefix = ‘wp_’;. Вместо wp_ также ставим local_.
Файл сохраняем и обновляем страничку сайта. Если все работает, то значит, изменения сделаны правильно. Заходим в административную панель и также проверяем работу сайта.
Как защитить сайт на WordPress в админке
По умолчанию при создании сайта WordPress для входа в админку у нас логин — admin. Чтобы защитить вход в административную панель, выполняем последовательно следующие действия:
- Заходим во вкладку Пользователи и создадим нового пользователя – выбираем Добавить нового. Откроется одноименное окно.
- Придумываем имя пользователя, пусть будет Localadmin и вписываем его в соответствующее поле.
- Вводим e-mail и пароль понадежнее. В поле Роль меняем значение с подписчика на администратор и выбираем Добавить нового пользователя.
- Таким образом, добавили нового администратора, с новым именем, а старого необходимо удалить. Для этого выходим из учетной записи под логином admin и заходим в административную панель под новым именем.
- Теперь вернемся во вкладку Пользователи и в поле admin жмем на ссылку Удалить.
- Чтобы все записи вместе с ним не удалились, перемещаем чекбокс на Связать все записи и ссылки с другим пользователем.
- В выпадающем списке выбираем имя нового администратора и нажимаем Подтвердить удаление.
Теперь во вкладке Пользователи администратор у нас под новым именем и все записи переписались на нового администратора.
Вот таким образом можно просто решить вопрос, как защитить сайт на WordPress дополнительно.
Для чего в первой части поменяли префикс таблиц в базе данных и изменили также в административной панели сайта логин администратора.