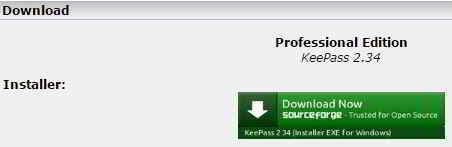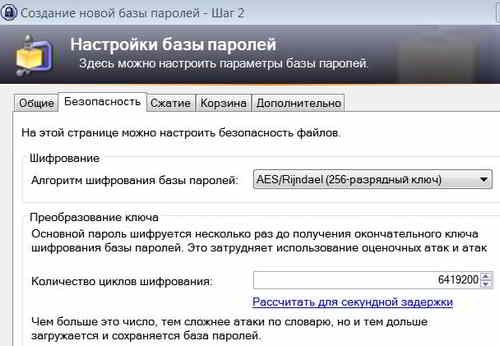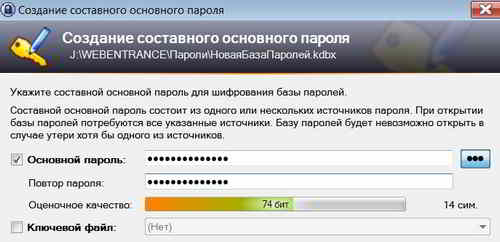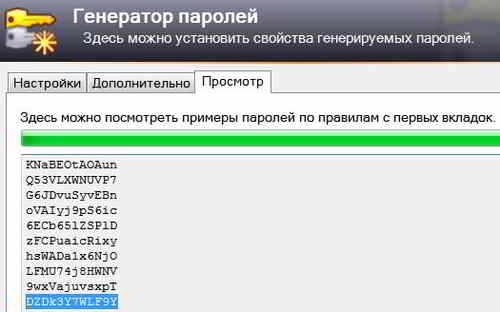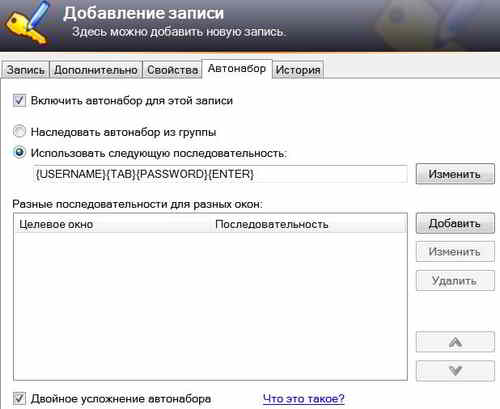Применение программы KeePass позволяет реализовать безопасное хранение паролей. Программа абсолютно бесплатна, достаточно функциональна и может быть использована для различных операционных систем.
Применение программы KeePass позволяет реализовать безопасное хранение паролей. Программа абсолютно бесплатна, достаточно функциональна и может быть использована для различных операционных систем.
Интернет очень прочно вошел в жизнь людей, и мы имеем множество почтовых ящиков, аккаунтов в социальных сетях, пароли от своих сайтов, от партнерских программ, рассылок и много еще чего.
Содержание:
- Безопасное хранение паролей — установка программы
- Создание новой базы и основного пароля
- Добавление новой записи
Паролей настолько много, что их запомнить просто нереально. Многие применяют однотипные пароли, что совсем небезопасно. В конце концов, это заканчивается очень печально, если пароль попадает к злоумышленникам.
Многие просто записывают пароли в блокнот, либо организуют хранение их в файле Word. Однако это так же не обеспечивает их безопасное хранение и применение. Все потому, что эти данные никак не зашифрованы и могут быть перехвачены при их вводе троянскими программами и опять же попасть к злоумышленникам.
Безопасное хранение паролей — установка KeePass
Идем на сайт производителя данной программы по адресу www.keepass.info. В блоке Getting KeePass переходим в раздел Downloads.
Здесь на выбор приводится классическая и профессиональная версии. А также можно воспользоваться портативной версией, если это требуется по условиям ее применения.
Обеспечить безопасное хранение паролей способна профессиональная версия, поэтому выбираем и скачиваем версию Professional Edition KeePass 2.34 на данное время.
Чтобы приложение русифицировать, на сайте производителя надо пройти в раздел Translations. Здесь выбрать русский язык для скаченной версии 2.34, скачать языковой файл и сохранить его в папку с приложением.
Установка достаточно простая и не вызывает затруднений. Запускаем KeePass, выбираем русский язык и перезапускаем приложение. Сейчас интерфейс на русском.
Особых настроек не требуется, все настроено по умолчанию. Можно сказать, что этого почти достаточно для плодотворной работы и для того, чтобы обеспечить безопасное хранение паролей.
Создание новой базы паролей и основного пароля
Далее создадим новую базу паролей. Для создания нажимаем на Файл, выбираем пункт Новый. Далее выбираем место для безопасного хранения базы паролей в любом удобном месте на компьютере.
В приложении есть функция импорт. Можно ею воспользоваться, если у вас уже существует на компьютере база паролей.
Имеется возможность выполнить необходимые настройки для безопасного хранения. Для этого нажимаем Файл и выбираем Настройки базы паролей. Здесь можно задать имя и ее описание.

Во вкладке Безопасность можно задать алгоритм и количество циклов шифрования для безопасного хранения.
Для уменьшения размера можно применить сжатие, например, GZip.
Далее предлагается использовать корзину, куда будут перемещаться используемые данные.
Во вкладке Дополнительно предлагаются еще кое-какие дополнительные настройки, в частности, по изменению основного пароля через определенное время.
Когда база создана и сохранена, то появляется окно Создать составной основной пароль, который требуется для доступа ко всем остальным паролям.
Основной пароль надо придумать таким, чтобы никогда не забыть его. Если это вдруг случится, то доступ к базе восстановить будет невозможно, так как приложение KeePass достаточно серьезно защищено в плане шифрования.
Желательно, чтобы пароль был не менее 12 символов. Для увеличения защиты можно использовать еще ключевой файл.
В этом случае схема такая, что при вводе основного пароля KeePass попросит и ключевой файл. Если ключевого файла не будет предоставлено, то база не откроется.
В приложении предусмотрены такие меры безопасности, как ввод основного пароля в защищенном режиме. Это позволяет блокировать работу вредоносных программ.
Для этого надо перейти в Сервис – Настройки – Безопасность и поставить флажок – Вводить основной пароль в защищенном режиме (подобно UAC в Windows Vista и выше), нажимаем Ok.
Когда база создана, то ее папки, или еще они называются группы, отобразятся в левом блоке основного окна. В правом блоке находятся сами записи. Названия групп в левом блоке можно поменять на другие, или добавить новые, либо какие-то удалить.
Далее можно выбрать уровень сложности генерации паролей.
Есть возможность просмотра генерируемых паролей и их выбора. Выбранный пароль копируем и вставляем в строки выбора.
Есть возможность применить TAN-мастер. TAN-коды, это специальные последовательности паролей, которые никогда не повторяются. Система при этом работает таким образом, что использованный пароль в дальнейшем никогда не будет задействован.
Добавление новой записи
Чтобы добавить новую запись, например, для почты, выделяем одноименную папку, кликаем по основному полю правой кнопкой, выбираем в контекстном меню Добавить запись.
Появляется одноименное окошко. Пишем название, к примеру, почтового ящика. В поле Имя – логин почты.

Затем вводим пароль, который можно тут же сгенерировать, нажав на кнопку Генерация пароля.
В окне Генератор паролей можно настроить его сложность. Двенадцать символов вполне достаточно для безопасного хранения. Это нужно еще и потому, что многие сервисы более 12 символов не поддерживают. Оставляем в пароле, например, прописные буквы, строчные и цифры.
Можно нажать на вкладку Просмотр и нашему вниманию предстает список генерируемых паролей. Выбираем любой из них и нажимаем Копировать.
Пароль автоматически вставляется в поля окна Добавление записи. Запоминать его, естественно, не надо. Единственное, что надо сделать, это поменять пароль в почтовом ящике, чтобы успешно открывать его в дальнейшем.
Либо по иному, в поля окна Добавление записи можно вставить существующий пароль аккаунта. Нажимаем OK. Таким образом, первая запись создана.
Для редактирования, кликаем по строчке правой кнопкой и в контексте выбираем Изменить/просмотреть запись. Откроется то же самое окно, только будет называться Изменение записи.

В поле ссылка вводится ссылка на сайт, для которого требуется пароль, либо, в нашем случае, наша почта. Нажимаем Ok. Ссылка появляется в главном окне в строчке Ссылка.
При двойном нажатии на нее, происходит переход на сайт почты. Теперь достаточно в окне приложения кликнуть правой кнопкой по записи и выбрать из контекста Начать автонабор.
Автоматически вводятся в активные поля формы сайта почты данные логина, пароля и открывается наш почтовый ящик.
Переходим во вкладку Автонабор и здесь для определенных ситуаций можно программировать свои собственные последовательности ввода пароля.
Если интернет медленный, то есть возможность между операциями ввести необходимую задержку в несколько секунд.
Таким образом, программа Professional Edition KeePass отлично работает и обеспечивает всем, кто ею пользуется, безопасное хранение и применение паролей.